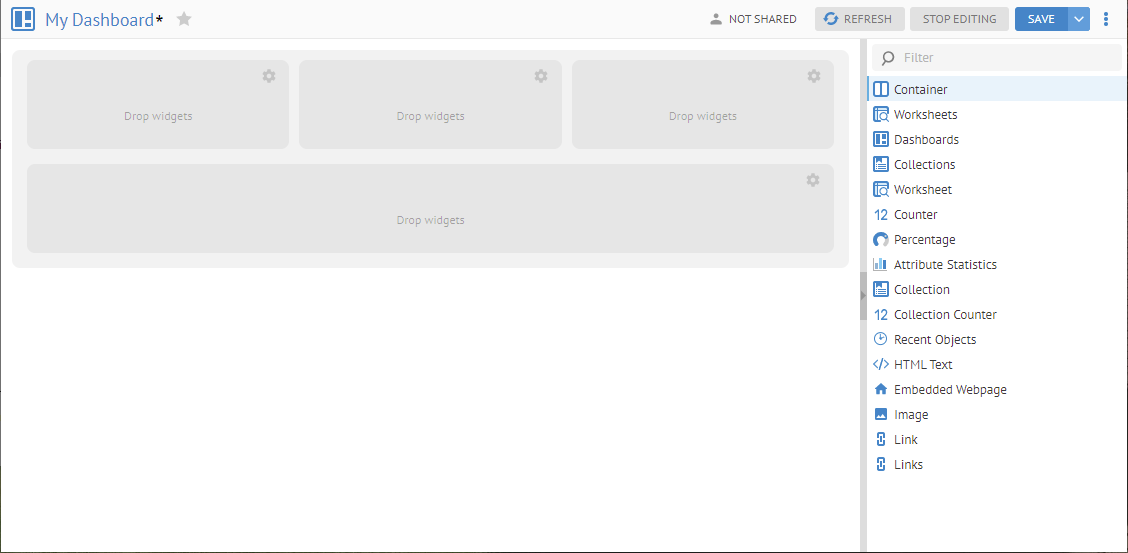
In order to place more horizontal structure into a cell in a dashboard, you may drag a container into any location a widget can be placed.
Containers may be placed to any level of depth inside of cells which are themselves inside a container and so on.
Steps
1. Navigate to the dashboard.
2. Click More Actions and then Customize
3. Drag the Container widget into the dashboard.
Example
Navigate to My Dashboard and click More Actions > Customize. Drag the Container widget below the three sections of the dashboard.
On the right you see the list widgets that may be included in the report.
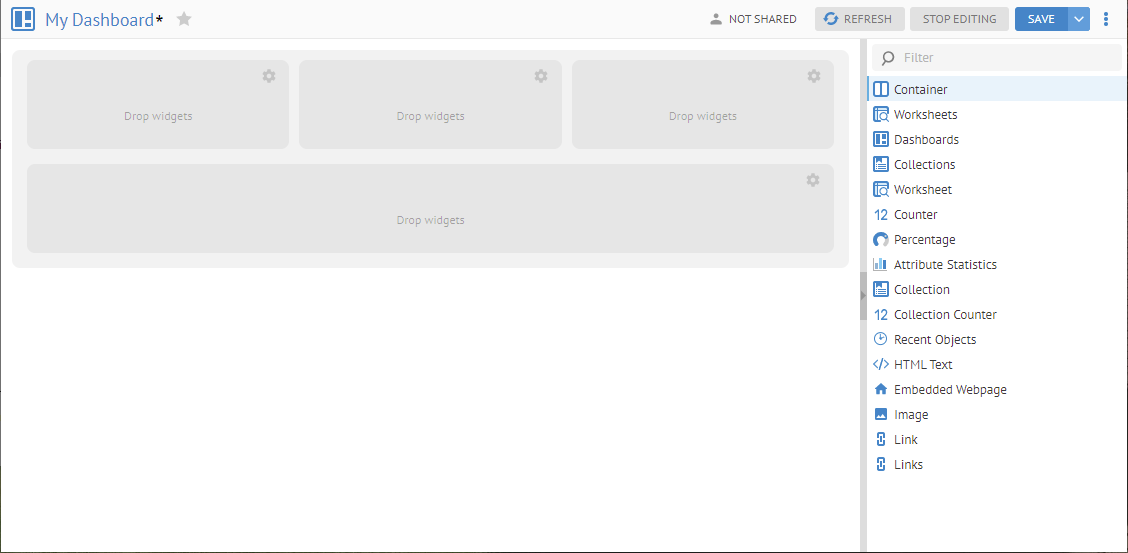
Explorer Further
You may insert columns before or after. This may be specified in the settings of the container
Steps
1. Navigate to the dashboard.
2. Click More Actions and then Customize.
3. Click Settings for the container.
4. Select Insert column before or after.
Example
Drag a container at the bottom of the dashboard and click  Settings for the container.
Settings for the container.
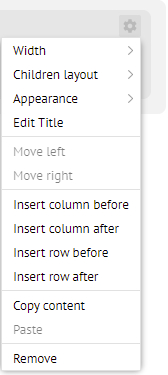
Select Insert column before.
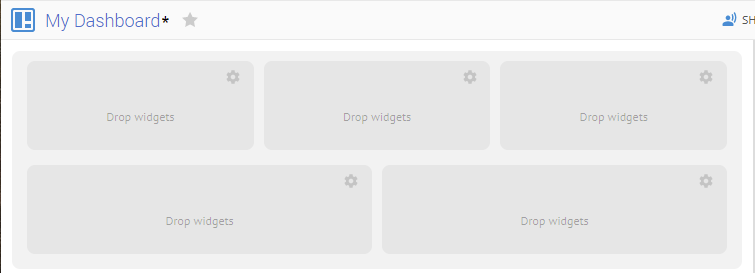
We have a new column.
Just as with a dashboard, you may insert columns before or after. This may be specified in the settings of the container
Steps
1. Navigate to the dashboard.
2. Click  More
Actions and then Customize.
More
Actions and then Customize.
3. Click  Settings
for the container.
Settings
for the container.
4. Select Insert row before or after.
Example
Drag a container at the bottom of the dashboard and click  Settings for the container.
Settings for the container.
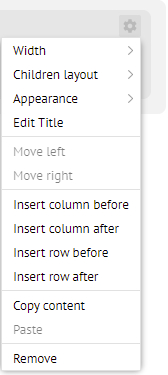
Select Insert row before.
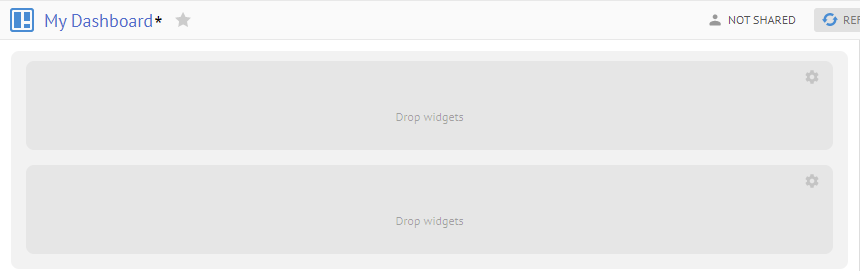
We have a new column.