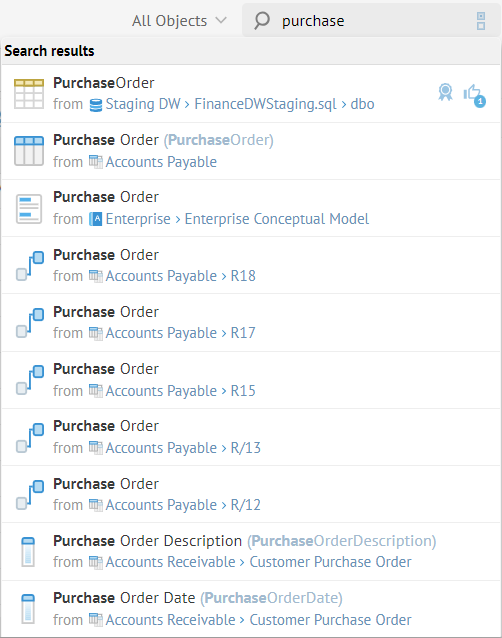
You may immediately perform searches from any page in the user interface. There is always a search text box in the top right corner.
Steps
1. Click in the Search text box in the upper right.
2. Enter any text.
3. Click SHOW MORE or press ENTER to show a search worksheet of the results.
You may specify a shared search worksheet (e.g., All Objects or Data Inventory) in the pull-down to the left of the search box to set the basis or scope with initial filtering of the search results.
Example
You search for any object containing the word “purchase”.
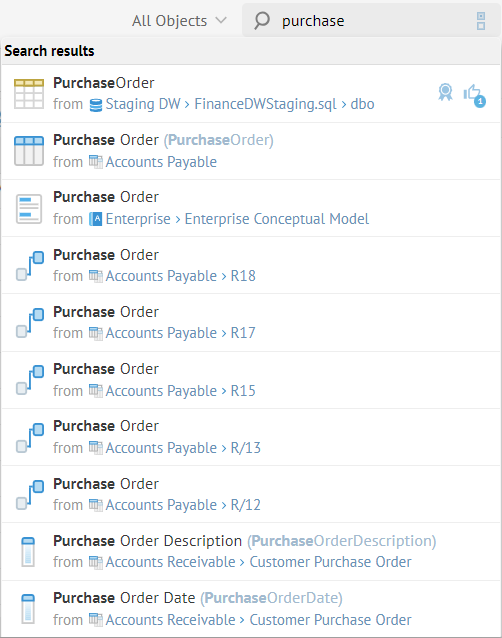
Relevance and Ordering of Results: The first object in the list of results are those which are certified. The presentation order of the search results is altered by actions like certification. To learn more, go here.
Semantic Search: The search uses semantic search rules so that you may specify fairly sophisticated queries within a simple syntax. This syntax is documented here.
Select Data Inventory from the current search worksheet pull-down to the left of the search box and click in the search text box again.
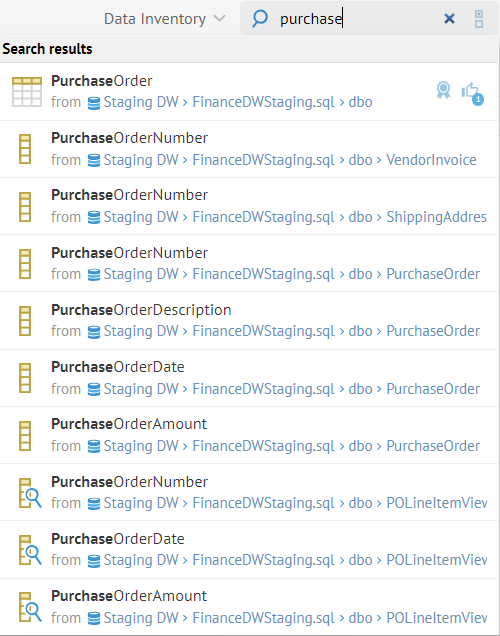
The results have changed, as the Data Inventory shared search worksheet pre-filters the results, where All Objects did not. With the Data Inventory current search worksheet selected, only columns and tables (or their equivalent) are displayed, whereas we saw relationships, etc., with All Objects.
Explore Further
Open the (Object Page for the) Object
Click any object in the results or any of the structures in its Context (or model path) to view the object page.
Click Purchase Order (from Accounts Payable) which is the second item in the results.
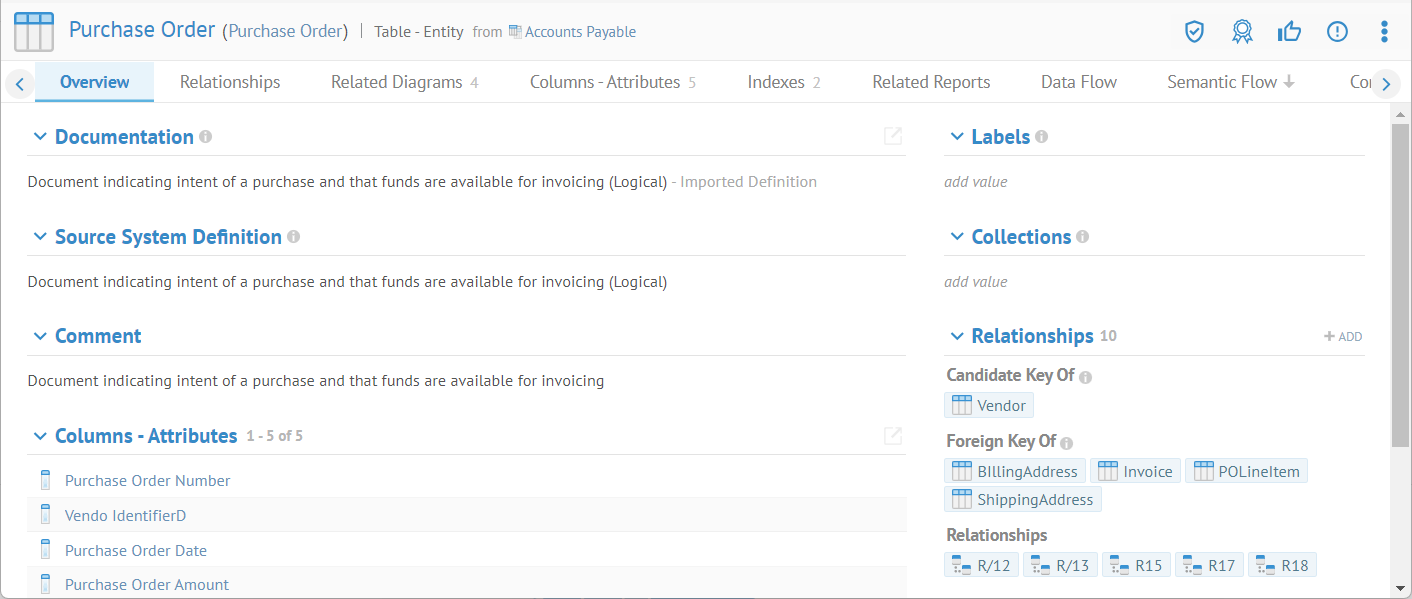
Recently Found Objects
The search will initially show recent search requests that you may select even before you type anything in the text box.
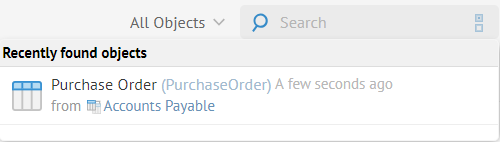
PurchaseOrder is only found in the Recently found objects dialog as we had actually clicked on it in the search results and thus opened its object page.
Show the Full Results
Only the most relevant few results are listed in the immediate search dropdown. Press ENTER or click SHOW MORE to present the results as a search worksheet t.
Search text in
Click Search Options to specify what textual properties to search in.
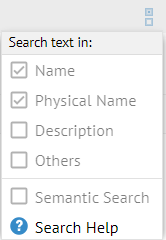
If you press ENTER or click SHOW MORE, these options will be carried forward to the filter for the results as a search worksheet.