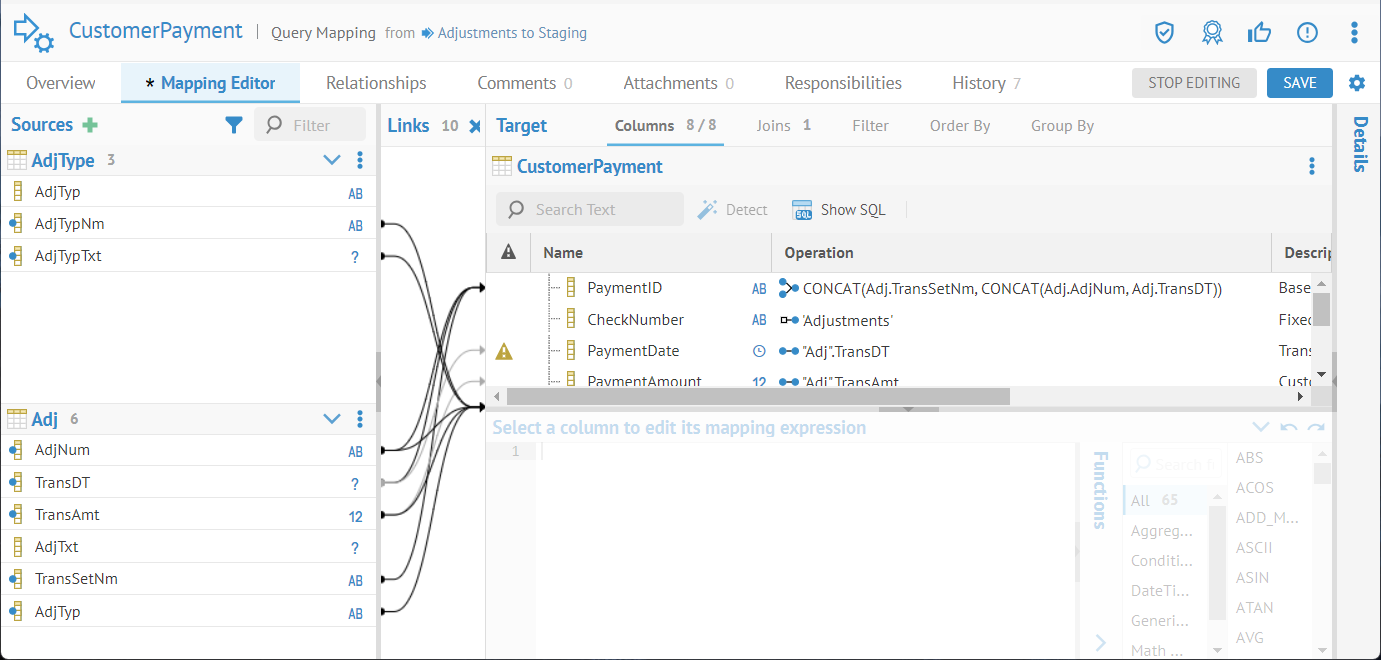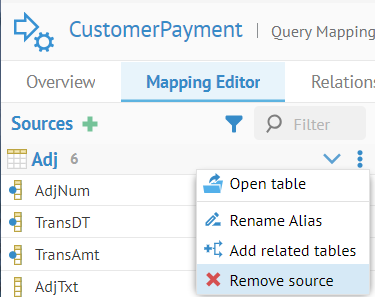
Data mappings are models of the underlying data flow in your architecture. As such, they are not rigidly connected to source or target models and they contain their own connection information internally. Thus, you may connect a mapping a different (but likely identical or nearly identical) model.
Steps
1. Sign in as a user with at least the Metadata Editing capability object role assignment on the Data Mapping you are going to edit.
2. Navigate to the object page for the data mapping model.
3. Click to open the mapping to edit.
Replace with a new source
4. Go to the source (on the left) you wish to replace and click Actions > Remove source.
5. Click Yes.
6. Click to Add Source.
7. Pick an identical (at the column level) dataset (table, file, etc.).
Replace with a new target
1. Go to the target (on the right) you will replace and click Actions > Replace target.
2. Pick an identical (at the column level) dataset (table, file, etc.).
Example
Migrate to a new source
Open the Adjustments to Staging data mapping and open the CustomerPayment query mapping. Click START EDITING and right-click the Adj source (on the left) and select Remove source. Click Yes to confirm.
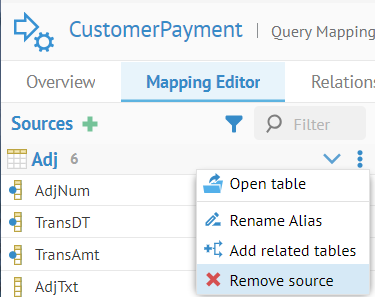
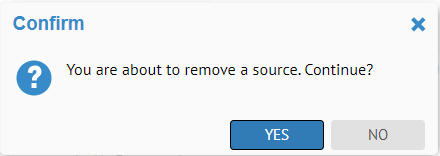
Click YES.
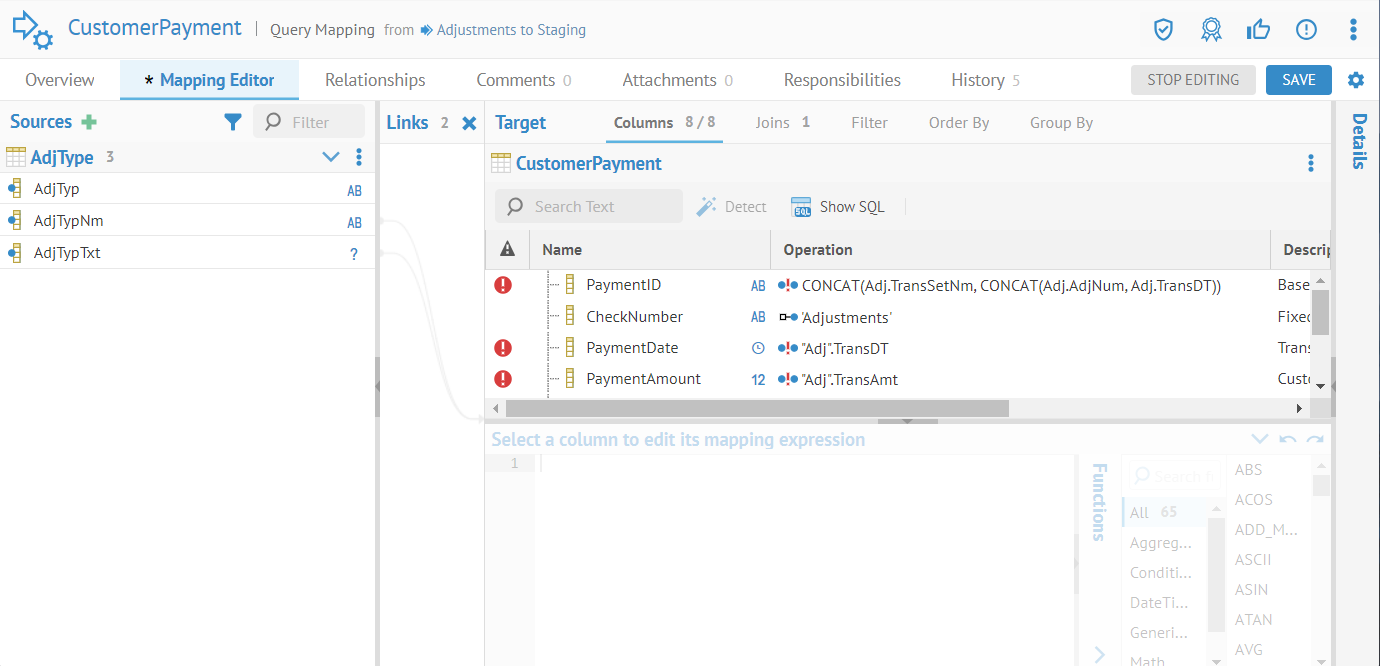
Click SAVE.
Now, the source is no longer in the Mapping Editor tab.
However, the mappings and source connection definitions are still there and that is what we will reconnect to a new source.
Import a new Adjustments2 model using the Create Like Model option on the existing Adjustments model. See import a model.
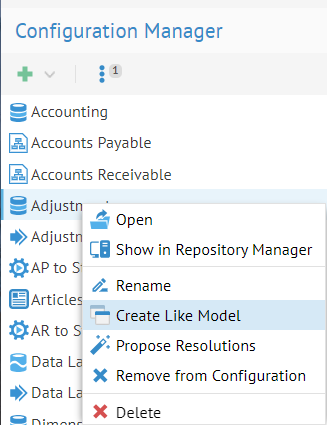
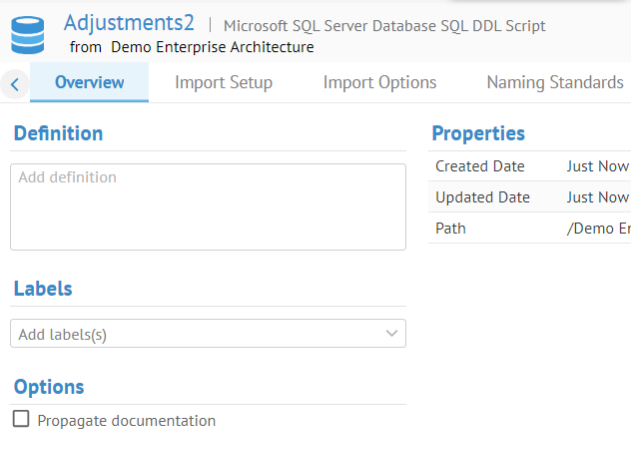
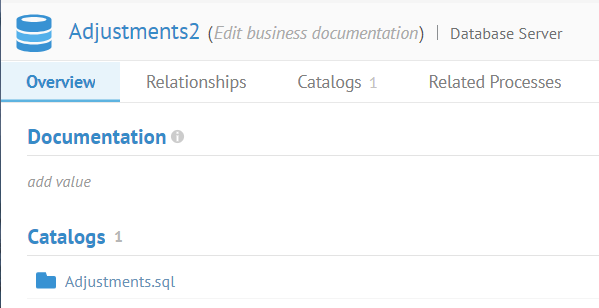
Then, returning to the data mapping and editing, click Source+, and pick the identical (at the column level) dataset (table, file, etc.) from the Adjustments 2 model and click SAVE
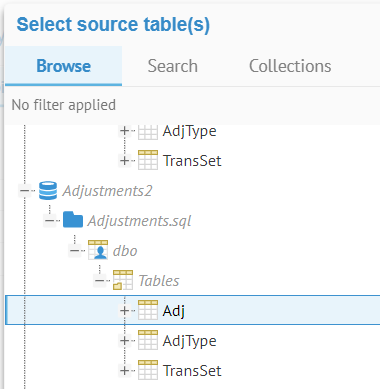
Click OK.
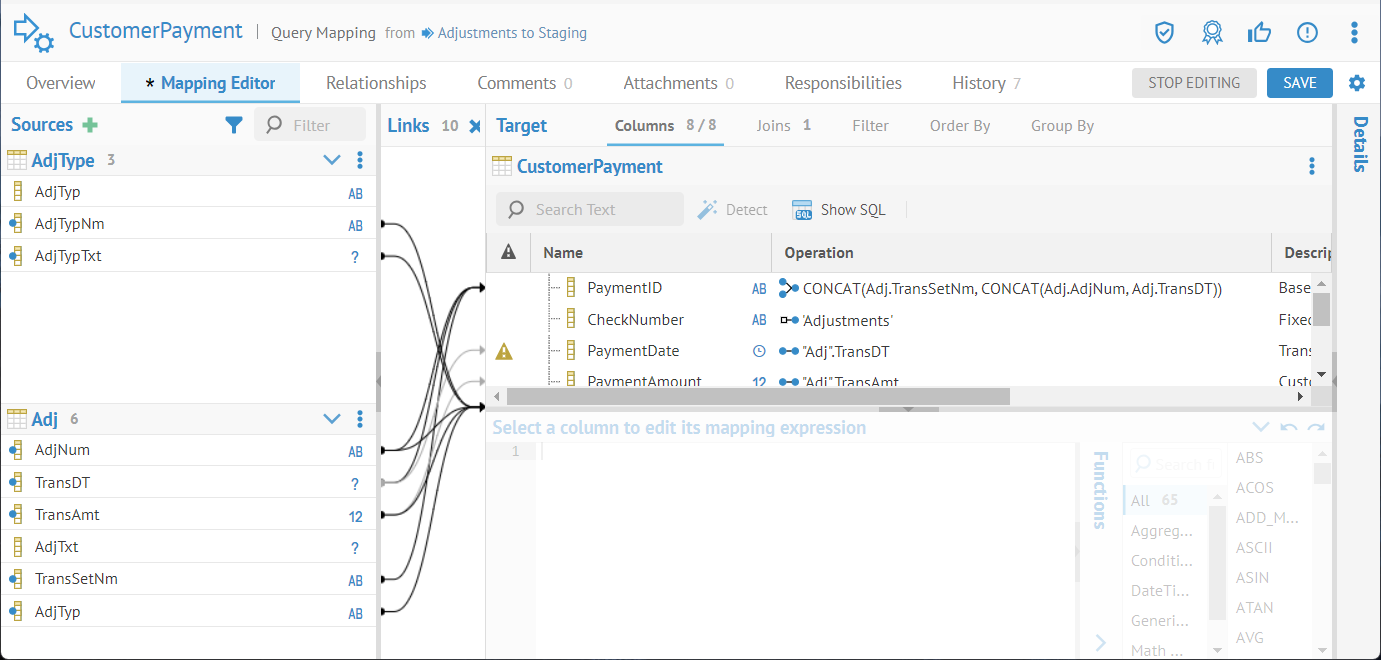
The mappings are now connected to the new source.
Replace with a new target
Open the Adjustments to Staging data mapping and open the CustomerPayment mapping. Click START EDITING and go to the target (on the right) and click Actions > Replace target.
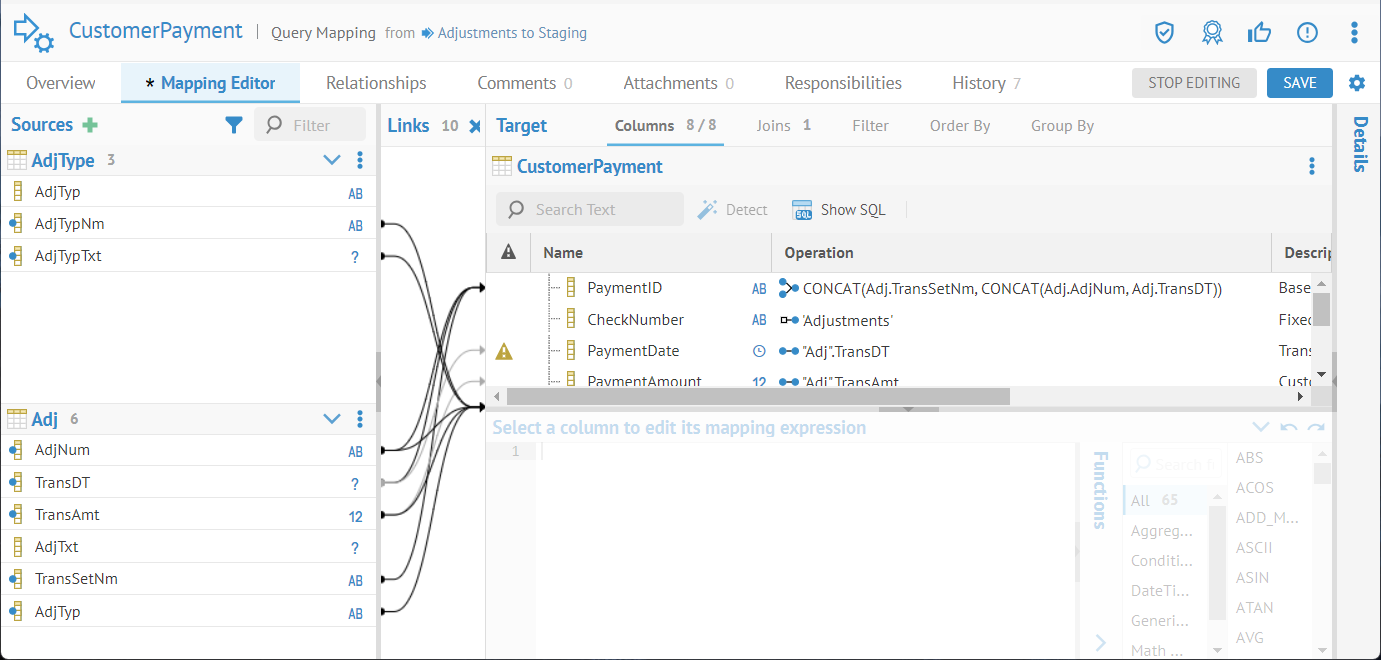
Pick an identical (at the column level) dataset (table, file, etc.) Staging DW 2 (create the modewl as above) and click SAVE.
The mappings are now connected to the new source.