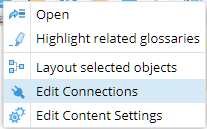
Some external metadata models may contain semantic information (logical names, descriptions, domains, types, etc.) that are related to a faithful picture of an underlying data store, such as a database schema (e.g., as logical/physical models from data modeling tools). These may in turn be imported into MetaKarta. If the physical database specification is a faithful (name or position matching, depending upon the implementing technology) representation, then they may be semantically stitched together with a model harvested directly from the datastore.
Steps
Ensure proper permissions
1. Sign in as a user with at least the Metadata Management capability object role assignment on the Configuration you are in.
View the configuration architecture
2. Go to the MANAGE > Configuration in the banner.
3. Click Diagram.
You can do the same steps below right in the MANAGE > Configuration page, but it is generally easier to identify the connection issues and especially the (as of yet) unconnected models that should be a part of a stitching when viewing the architecture diagram.
4. Right-click on any data model in the diagram and select Edit Connections
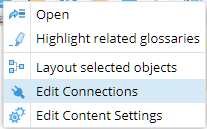
Stitch the connections
5. In the Connections tab, associate the Physical Semantic Connection with a model harvested directly from the datastore.
6. If necessary, double-click the row under the heading Schema/Path to resolve any ambiguities in the harvested connection definition.
Once you choose from the list of possible models to stitch to, MetaKarta will compare the schemas with the connection definition, table by table, and suggest a match.
7. If necessary, click Edit Schemas to connect specific schemas as defined in the data process model connection (model with a warning) and how that schema is defined in the data Store selected.
Edits to the connection stitching are immediate. There is no need to commit them afterwards.
If you wish to simply ignore a connection so that {MIMM] will not present a warning that it is not stitched, then click the Ignore connection checkbox.
8. Return to the architecture diagram.
You may also define the connection stitchings by clicking on the model under MANAGE > Configuration, select a model and go to the Connections tab.
9. Click Update and Build.
Update and Build validates the stitchings in the configuration and then builds indexes for lineage traces.
Example
You sign in as a user with at least the Metadata Management capability object role assignment on the Configuration you are in and go to the MANAGE > Configuration in the banner. Select the Accounts Receivable Erwin model and go to the Connections tab.
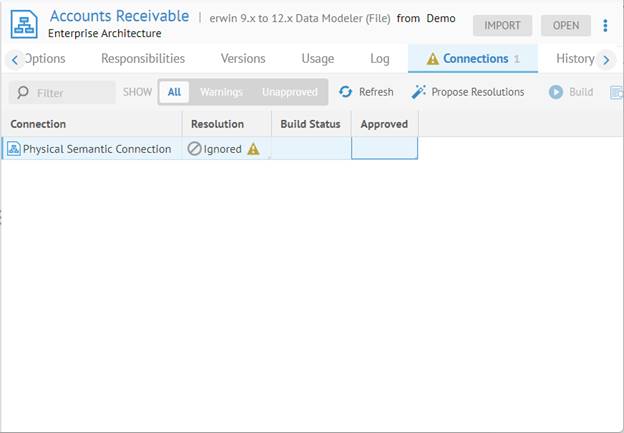
Then double-click on the Resolution for the Physical Semantic Connection, and change it to Accounting.
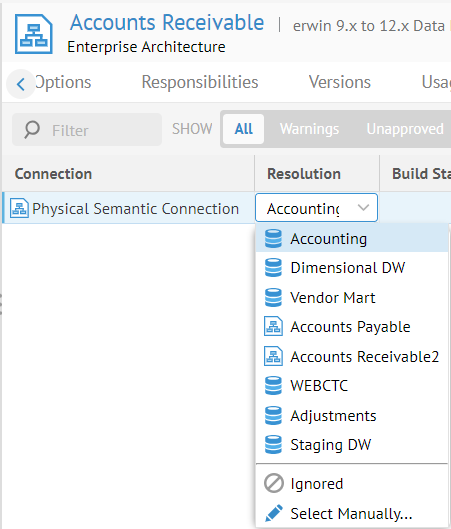
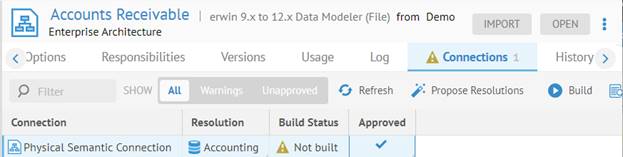
Select the MITI-Finance-AP in the Database Catalog pull-down and click OK.
Click Build.
Note, the connection is still unresolved as the schema names are different.
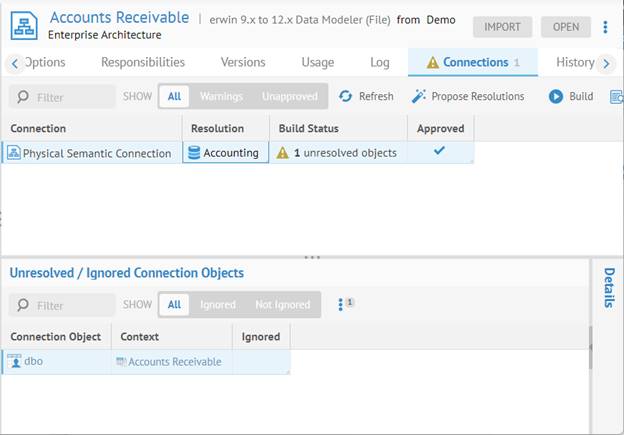
Click Open Connection Resolution Report