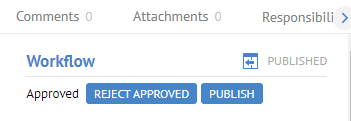
Without workflow, glossary object or any type of custom model object may be edited simply with the Metadata Editing capability object role assignment on the glossary for which you wish edit objects.
Adding an object without workflow mere requires the Metadata Editing capability object role assignment on the glossary.
Adding an object is just of an example of the process of populating a custom model. In the case of the Term object type, an existing term may contain any number of child terms.
Steps
6. Sign in as a user with at least the Metadata Editing capability object role assignment on the glossary you wish to view or edit objects from.
7. Navigate to the object page of the root of the glossary or an existing object you wish to place the new object in.
This interface is simply the standard object page and all the same features are available.
8. Click the Terms or Acronyms tab and click the Create plus sign, or simply click the Create plus sign next to the Terms or Acronyms section header in the Overview tab.
9. Enter the Name.
You may click on Add another to cause the Add dialog to stay open for adding additional objects each time you click OK.
10. Click OK.
Example
Sign in as Administrator and Navigate to the Example Glossary object page.
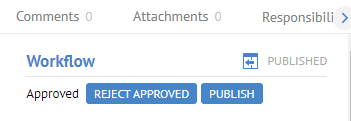
Then click the Create plus sign in the Contains section, specify a Term and enter “Account Number” as the Name.
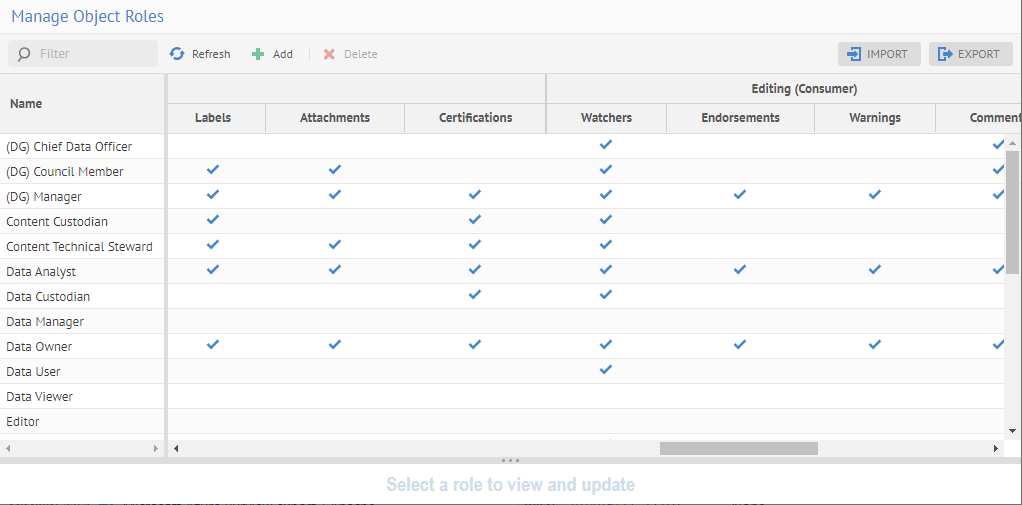
Mandatory attributes like NAME are required to be entered as soon as an instance of the object is created. This fact is noted by the “*” next to the name.
Uncheck the Mandatory fields only checkbox.
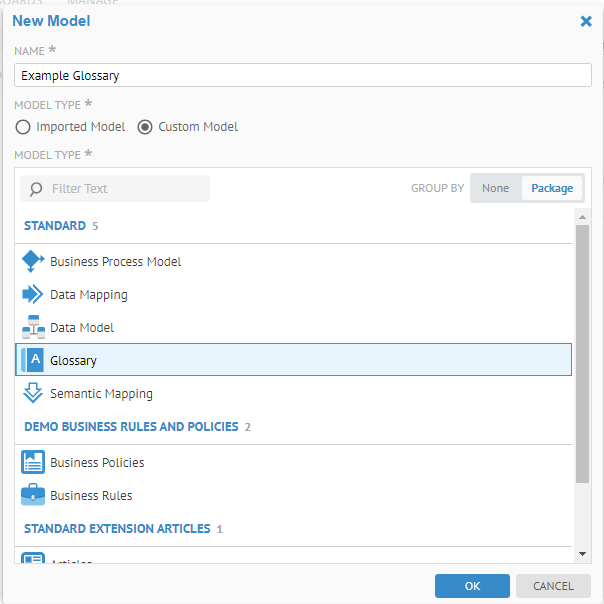
You now see all the possible attributes to set for the new term. The Mandatory fields only checkbox controls whether you may enter the non-mandatory attributes as well, or simply the mandatory attributes when create a new custom object.
Check the Mandatory fields only checkbox.
Click OK
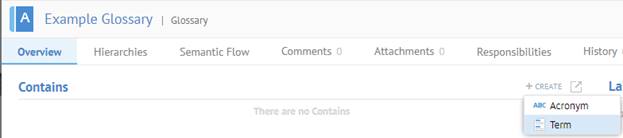
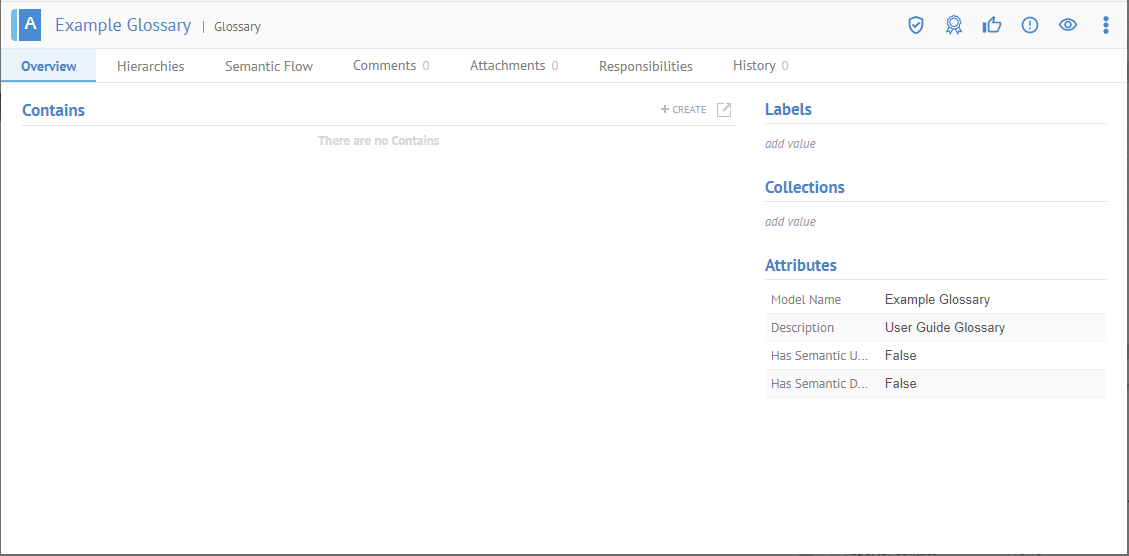
Click on the Account Number term.
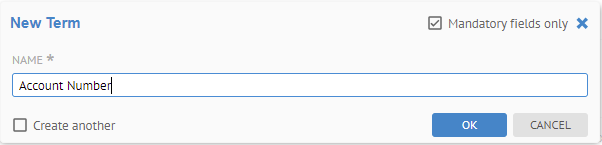
Enter “Generic account number used for all finance accounts” in the Description. Also, enter some text in the Long Description, which is an HTML type attribute.
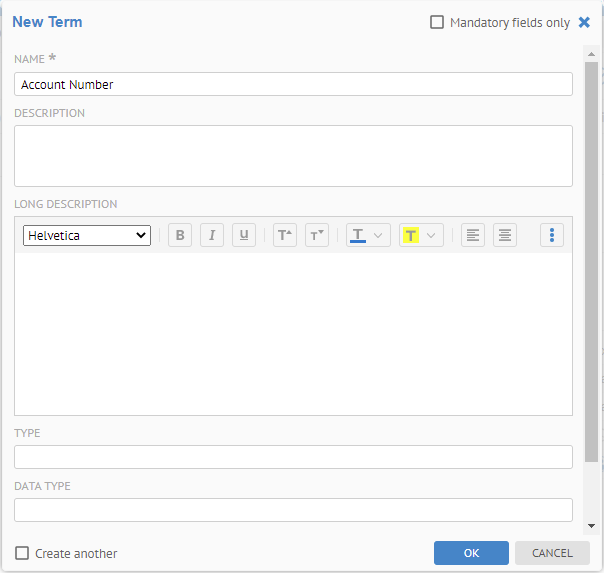
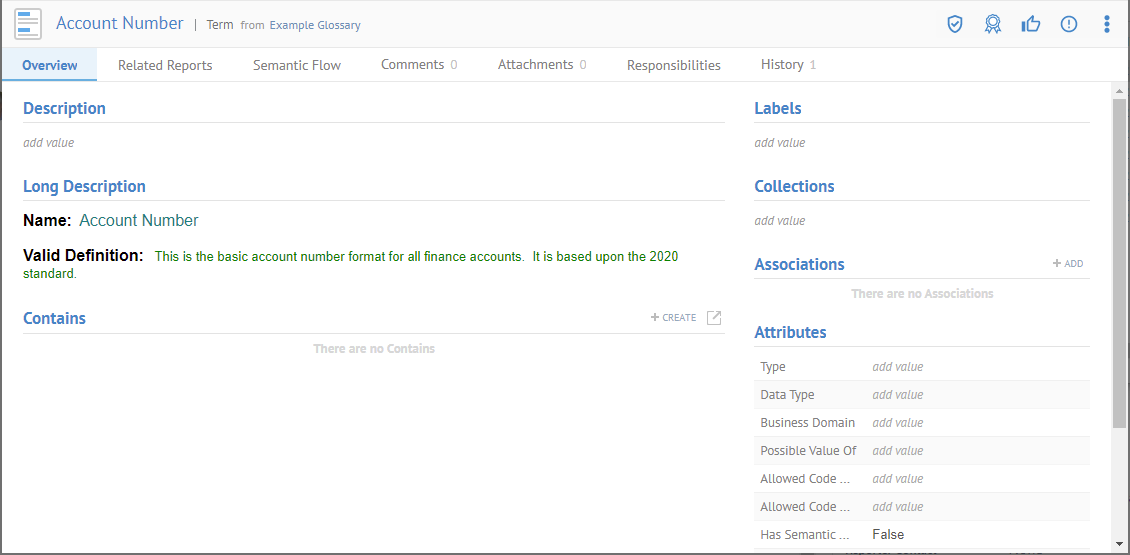
Return to the root of the glossary and add another term, this time representing a domain which will contain many other terms.
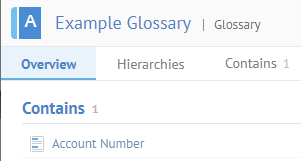
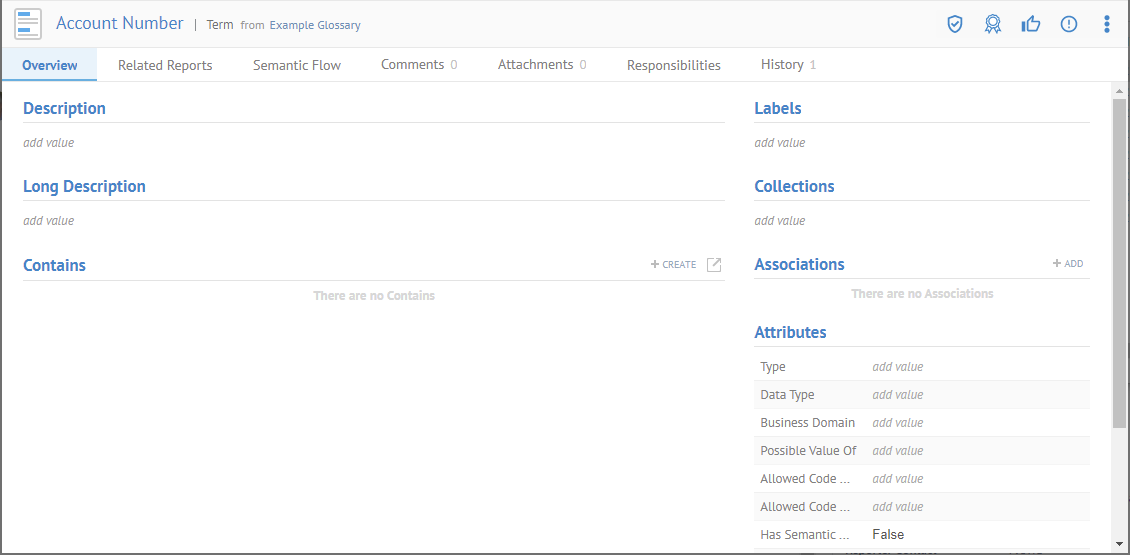
Go to the Responsibilities tab and click ADD ROLE. Assign the Steward role to Stuart Steward for this object.
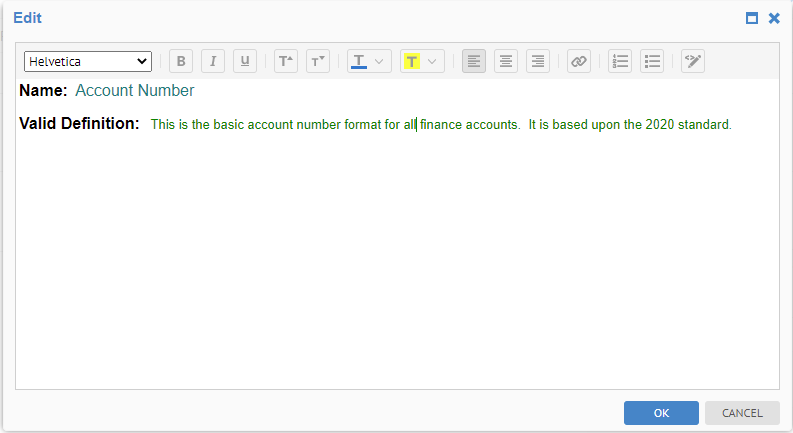
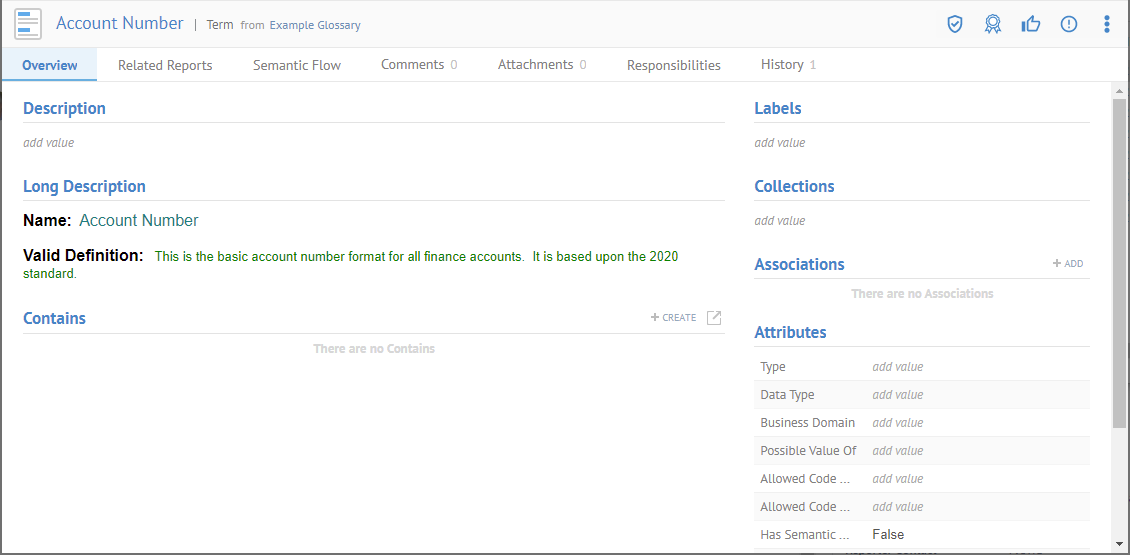
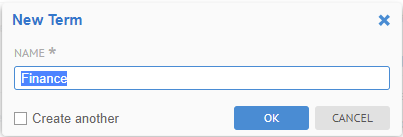
Click SAVE.
Then, go to the Overview tab and in the Entities section click the Create plus sign and add the following terms (using the Create another checkbox):
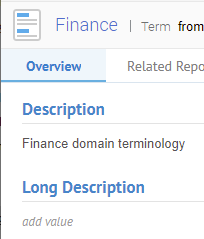
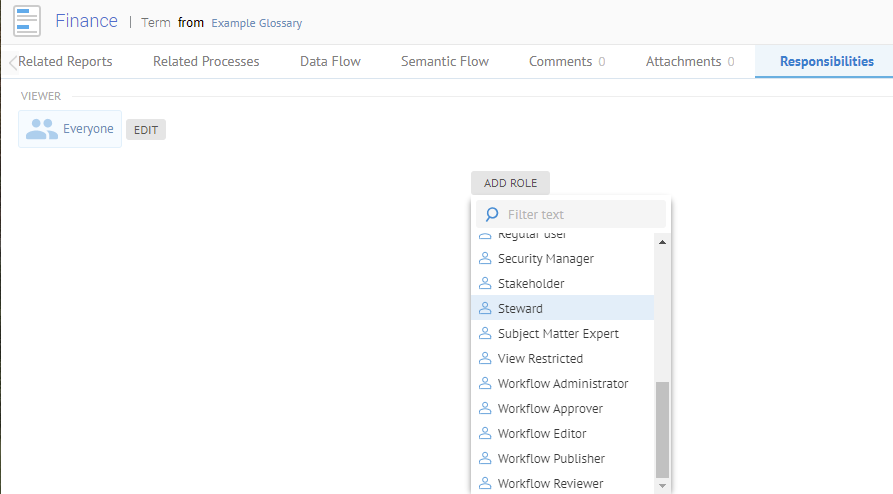
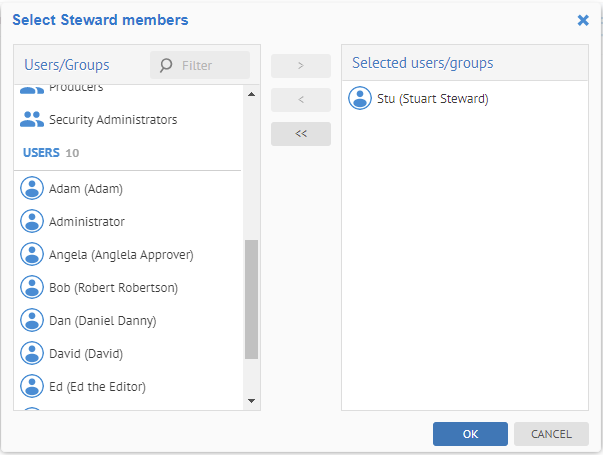
Click the Entities tab and switch to Grid mode and add a column for the Steward OBJECT ROLE:
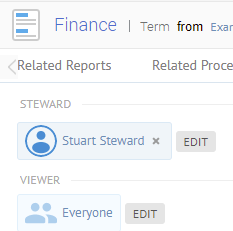
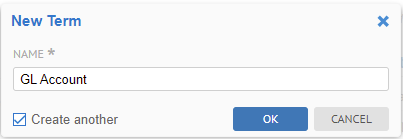
The Steward object role is automatically set to Stu Steward for these three new terms because he is already the Steward of the parent term.
Steps
1. Sign in as a user with at least the Metadata Editing capability object role assignment on the glossary (custom model) in which you wish to view or edit objects.
2. Navigate to the object page of the object or use the Grid Mode to in the Terms or Acronyms (particular object type) or Entities tab to edit the properties of the term or objects you just created.
3. In the Grid View, one may edit in place any property associated with any of the rows (or list items in the list view).
Example
Returning to the new terms created inside the Finance domain (term), sign in as Administrator and Navigate to the Finance term object page in the Example Glossary. Then go to the Entities tab.
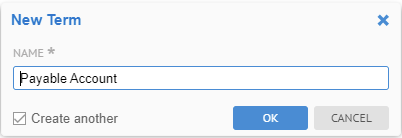
Double-click under the Description header and edit the descriptions as follows:
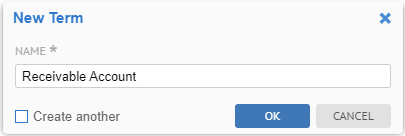
Many object types (including terms or acronyms) may be moved from one parent (term or glossary) to another within a glossary. The path that an object is in uniquely identifies the object in the glossary.
Steps
1. Sign in as a user with at least the Metadata Editing capability object role assignment on the glossary you wish to view or edit terms from.
2. Navigate to the object page of the object.
3. Go to  More Actions
and select Move.
More Actions
and select Move.
4. Browse to the new location (glossary or term) and click OK.
Example
Sign in as Administrator and
navigate to the object page of
the new term GL Account under Finance Account in the Example
Glossary. Go to  More Actions
and select Move.
More Actions
and select Move.
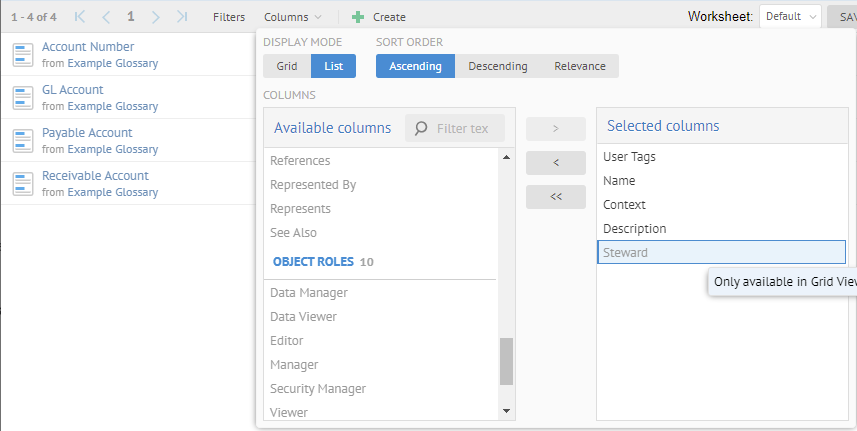
Then browse to the root the Finance domain (term), select it and click OK.
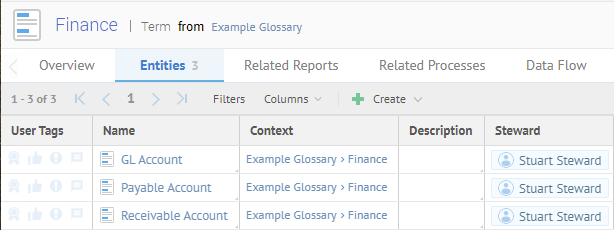
Go to the Hierarchies tab and expand Finance.
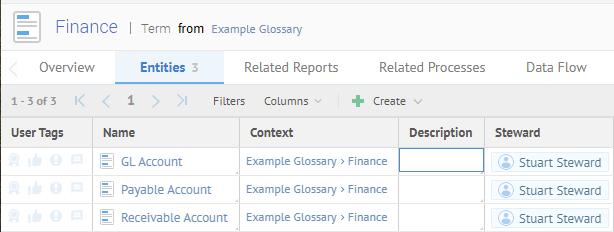
Object types in a metamodel may be associated to each other internally within a custom model like a glossary.
For Terms, in particular, the associations have an impact on both semantic usage and semantic definition reporting.
Steps
1. Sign in as a user with at least the Metadata Editing capability object role assignment on the glossary for which you wish to view or edit objects.
2. Navigate to the object page of the object.
3. Click the Add plus sign in the Associations section.
4. Pick the type of association, then pick the target of the association.
Example
Sign in as Administrator and navigate to the object page of the term Account Number in the Example Glossary. Then click the Add plus sign in the Associations section.
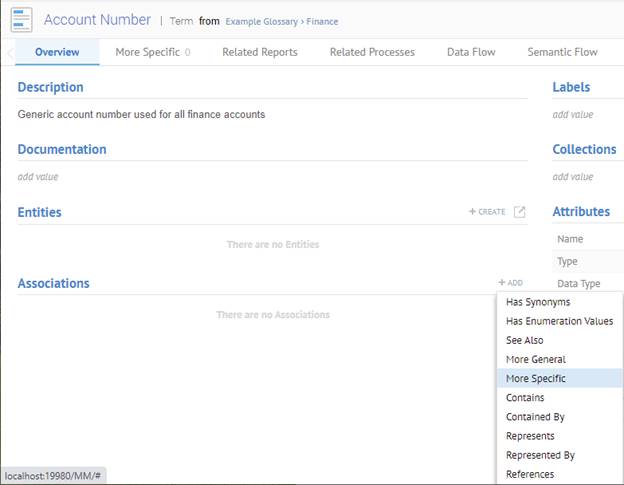
Select the More Specific association.
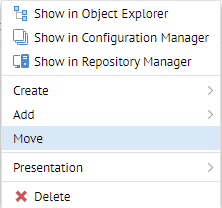
You may define associations with any other custom model, in this case Glossary, which have the object type (in this case Term) that this association is defined to map.
Select the three terms GL Account, Payable Account, Receivable Account and click OK.
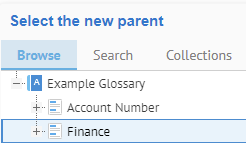
There is now a More Specific tab on the object page as we have defined an (three) example(s) of this association.
Go to the More Specific tab and select Columns > Grid. Then select the More General and More Specific column and add then to the list of columns to display. Click outside the dialog.
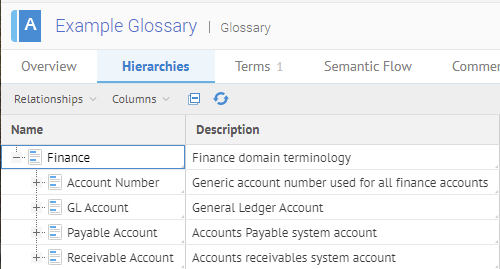
It might surprise you to see that there are no More Specific associations for these terms. However, this presentation is the result of the directionality of the association. More General.
There are 5 term association types:
o Has Synonym – identifying terms with the same meaning
o Has Acronym
o Contains / Contained By – Containership type relationships, e.g., GL Account contains a Name, and Abbreviation, and Amount Available, etc.
o References/Referenced by – Allow for generic cross-references.
o See Also – identifying terms related as a reference
o More General / More Specific – Generalization / Specification type relationship, e.g., Vehicle is More General than Car or Truck
o Represents / Represented By – Relationship defining a representation or domain for a term, e.g., Account Amount Available is Represented by the Unified Dollar Amount which expresses the number of digits to use, etc.
1. Sign in as a user with at least the Metadata Editing capability object role assignment on the custom model (e.g., glossary) for which you wish to delete objects.
2. Navigate to the object page of the term or use the Grid Mode to in the particular object tab.
3. Click the Delete X.
4. In the grid view, one may select and delete in place any of the rows (or list items in the list view).