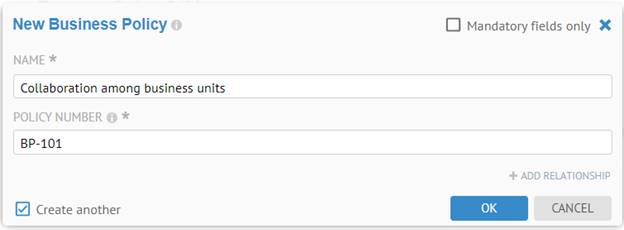
Sign is as Administrator and search for “MyCompany”. Click MyCompany Policy.
Click +CREATE.
Uncheck the Mandatory fields only checkbox and enter “Collaboration among business units” in the NAME and “BP-101” in the POLICY NUMBER. Then, check the Create another checkbox.
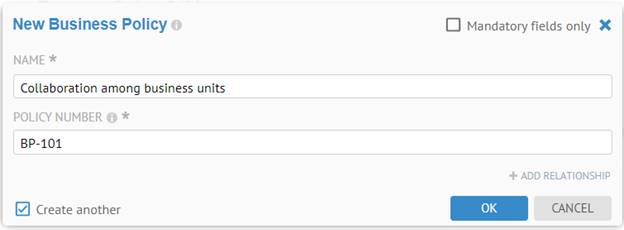
Mandatory attributes are required to be entered as soon as an instance of the object is created. This fact is noted by the “*” next to the name.
Click OK.
The Create another checkbox means that you will be able to create another object after you click OK.
Then enter “Data based decision making” in the NAME and “DP-102” in the POLICY NUMBER.
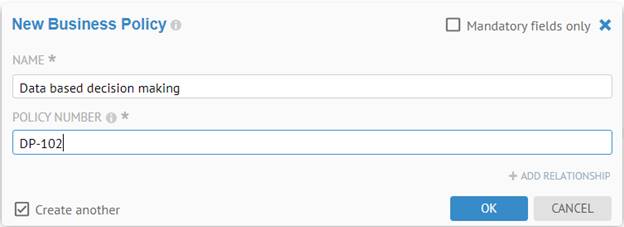
Enter “Regulatory Compliance” in the NAME and “BP-105” in the POLICY NUMBER.
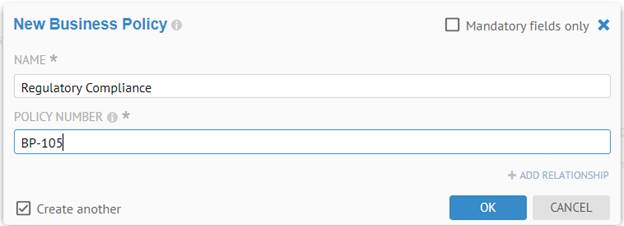
Then, un-check the Create another checkbox.
Click OK.
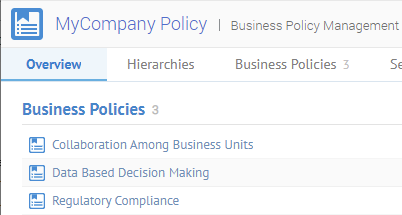
Go to the Business Policies tab and click Columns > Grid and add the other attributes for editing.
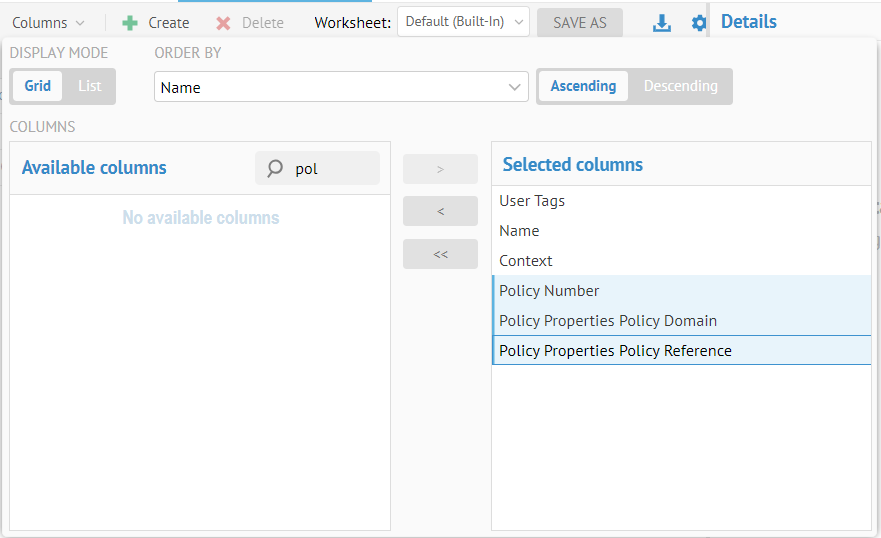
Click the background and we have a grid for editing. Double-click to edit the other properties and enter as below:
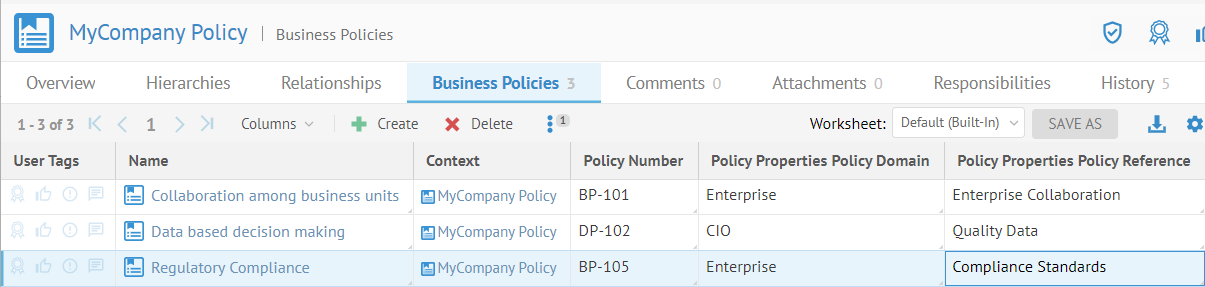
Now, we will associate other policies with these “top level” ones.
It is not a composition, so we must first go back and CREATE more Business Policies and then associate them.
Go back to the object page for the entire custom model and add the following business policies:
o Confidence in the data (DP-103)
o Data Quality (DP-101)
o Appropriate use of information (DP-110)
o PII Compliance (DP-121)
o GDPR (DP-120)
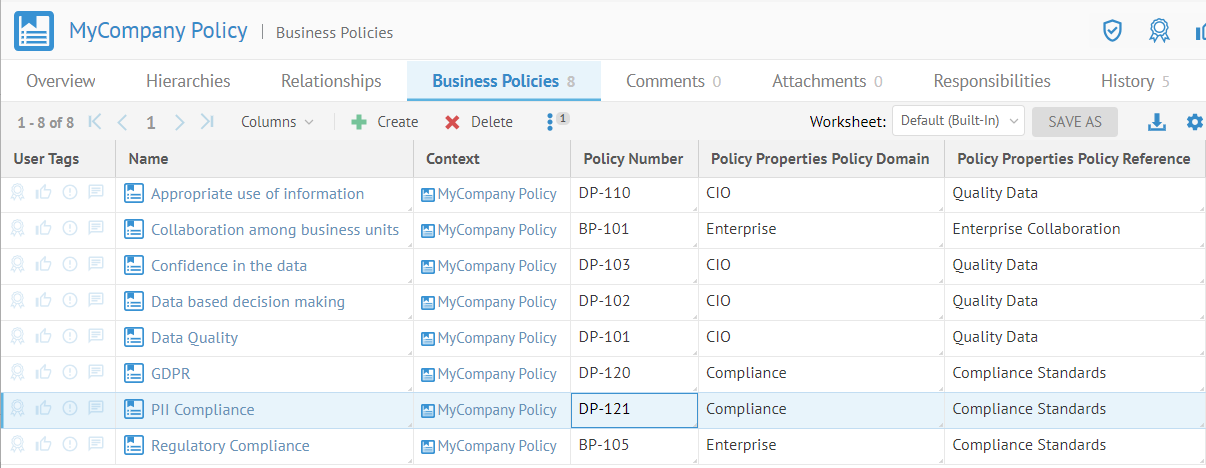
Edit the Policy Number for Appropriate use of information by double-clicking on the cell:
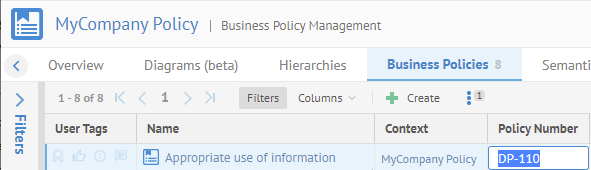
Delete the values and press ENTER.

Mandatory attributes (marked with a “*”) must have a value.
Expand the Properties panel on the right and the same is true:
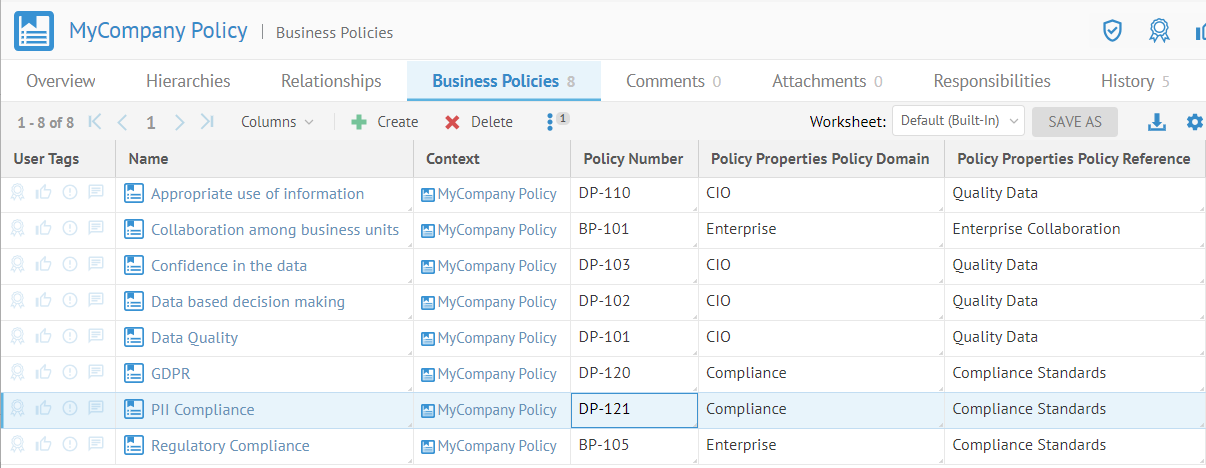
We now want to create a hierarchy of policies like so:
o Data based decision making
- Confidence in the data
• Data Quality
- Appropriate use of information
• PII Compliance
o Collaboration among business units
o Regulatory Compliance
- GDPR
• PII Compliance
Click Regulatory Compliance to open the object page for that business unit.
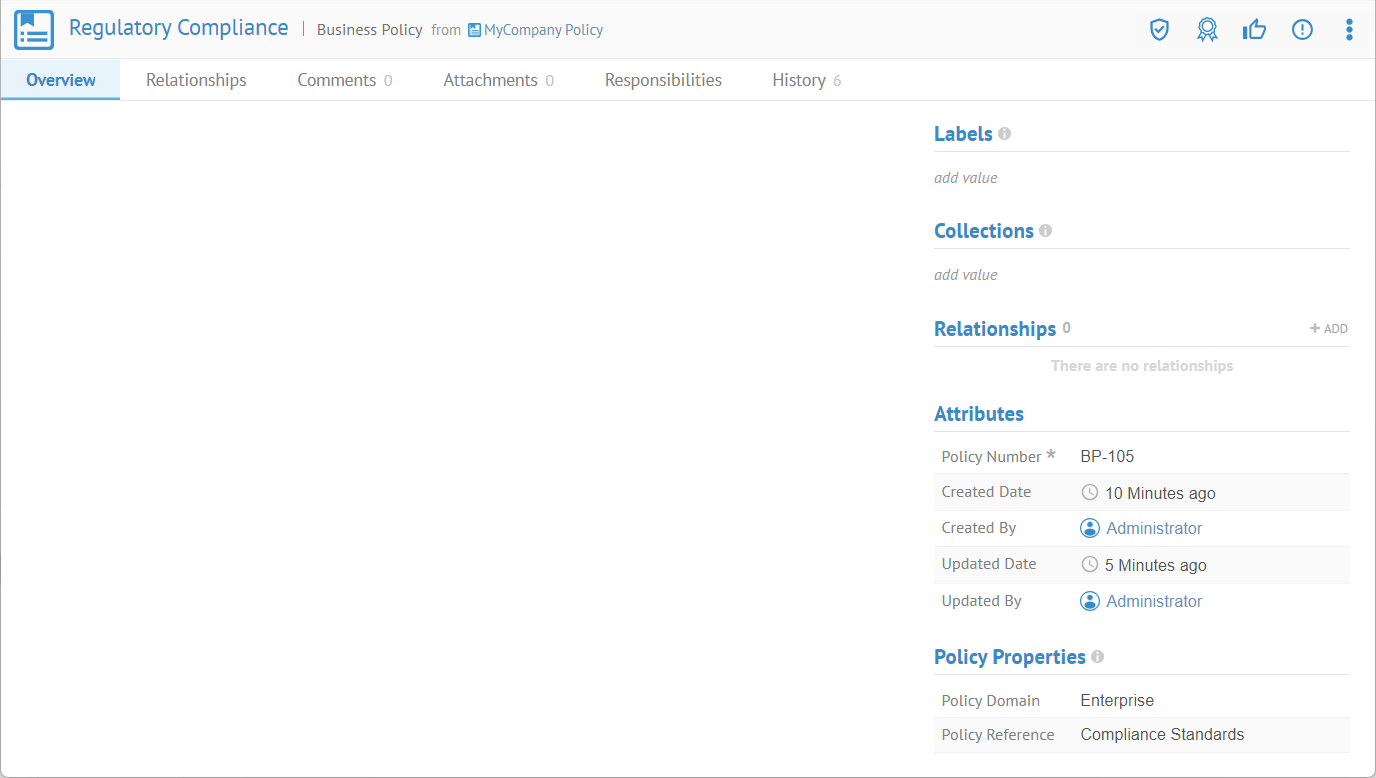
Go to the Relationships tab, click List on the left tab. Click +ADD and select Includes.
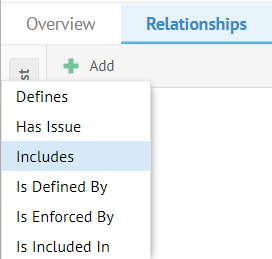
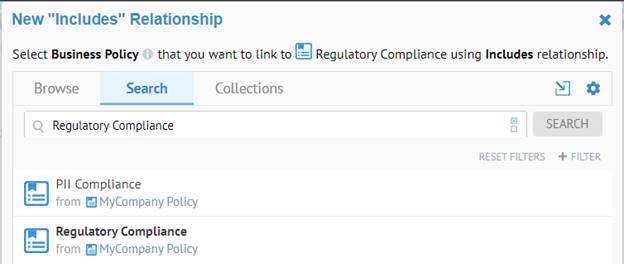
Click the Browse tab and select GDPR.
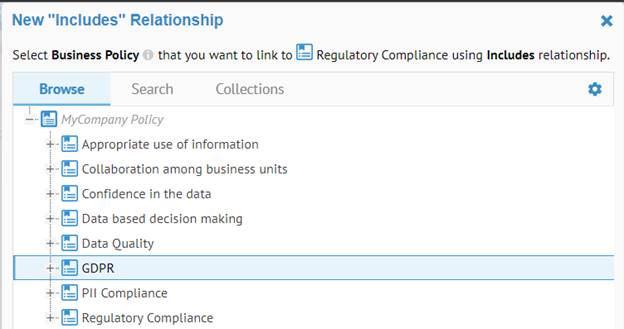
Click OK.
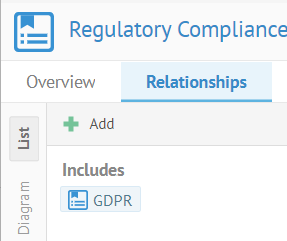
There is now a tab for Includes Business Policies, as that association is populated for this Business Policy.
Go to the Overview tab.
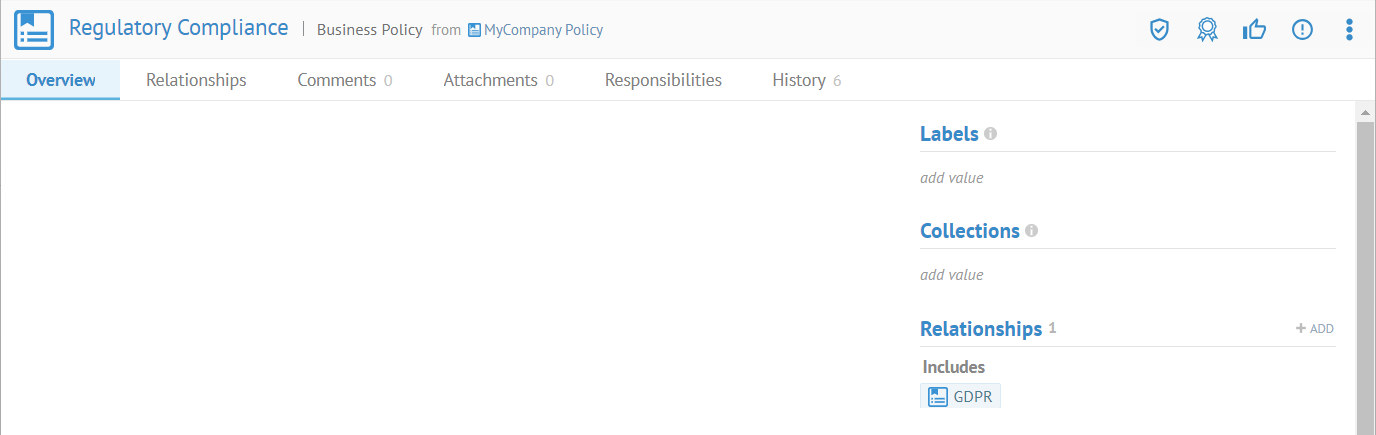
The Relationships are shown here, as well.
We will also place PII as included within GDPR. So, click GDPR in the Relationships section to open the object page for that business unit.
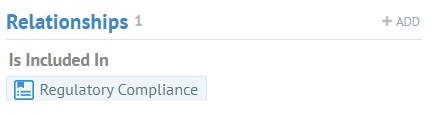
The reverse relationship, is Included in then points back to Regulatory Compliance.
Click +ADD and select Includes. Select PII Compliance. Click OK.
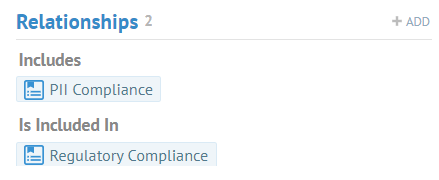
Now, both the Included In relationship and the new Includes relationship are there.