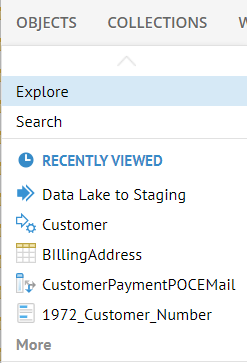
Once in the Object Explorer panel, you may use the Browse tab and navigate the hierarchical structures in the configuration. This Browse functionality provides a single hierarchy that may be navigated down to the lowest level of granularity (e.g., fields in a file, or columns in a table) without stopping at the model (harvested) level.
Steps
1. Click the OBJECTS tab at the top of the panel and select Explore.
Example
Go to OBJECTS > Explore in the menu.
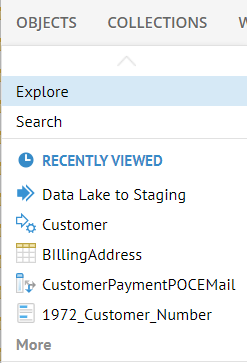
The default hierarchical presentation is a tree view based upon the configuration folder structure.
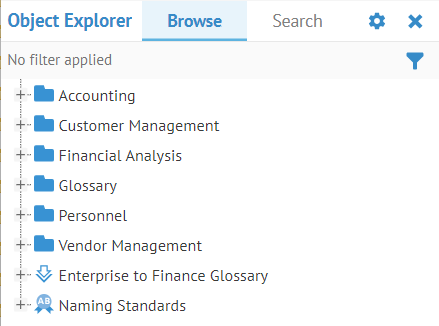
Explore Further
The Object Explorer panel Browse tab has several options in terms of presentation. You may specify display Preferences.
1. Click Preferences.
2. Select the specific options.
DISPLAY MODE
There are two modes of navigating the resulting hierarchy.
o Tree - The Tree presentation shows a limited number of siblings and allows you to jump to them all, much like a traditional tree interface.
o Drill - The Drill presentation is useful when you need to work with a long list of siblings (e.g., 10K of tables in a database schema)
HIERARCHY TYPE
This option allows you to show the tree structure based upon one of the following hierarchical structures, as they are defined in different components within MetaKarta:
o None – Simply a flat structure of the models in the configuration.
o Configuration – Displays the tree using the structure of folders and models defined in the configuration itself.
o Repository – Displays the tree using the structure of folders and models defined in the repository.
MAXIMUM OBJECTS PER LEVEL
Tree structures may be huge and thus MetaKarta “paginates” the results in order to improve responsiveness over networks. This option allows you to specify the number of elements to display at a particular level.
SHOW ATTRIBUTES
Additional attributes may be shown in the tree, including all the curation icons as well as Alternate Name.
Example
DISPLAY MODE
Click Preferences and click Tree.
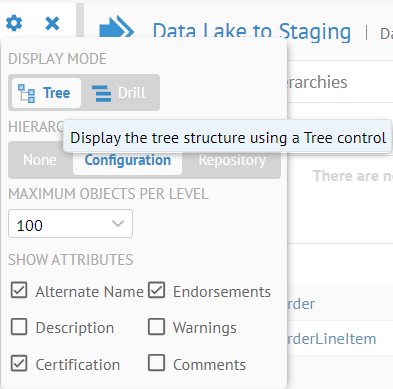
Tree Mode
Expand the Glossary folder and click the Finance glossary item.
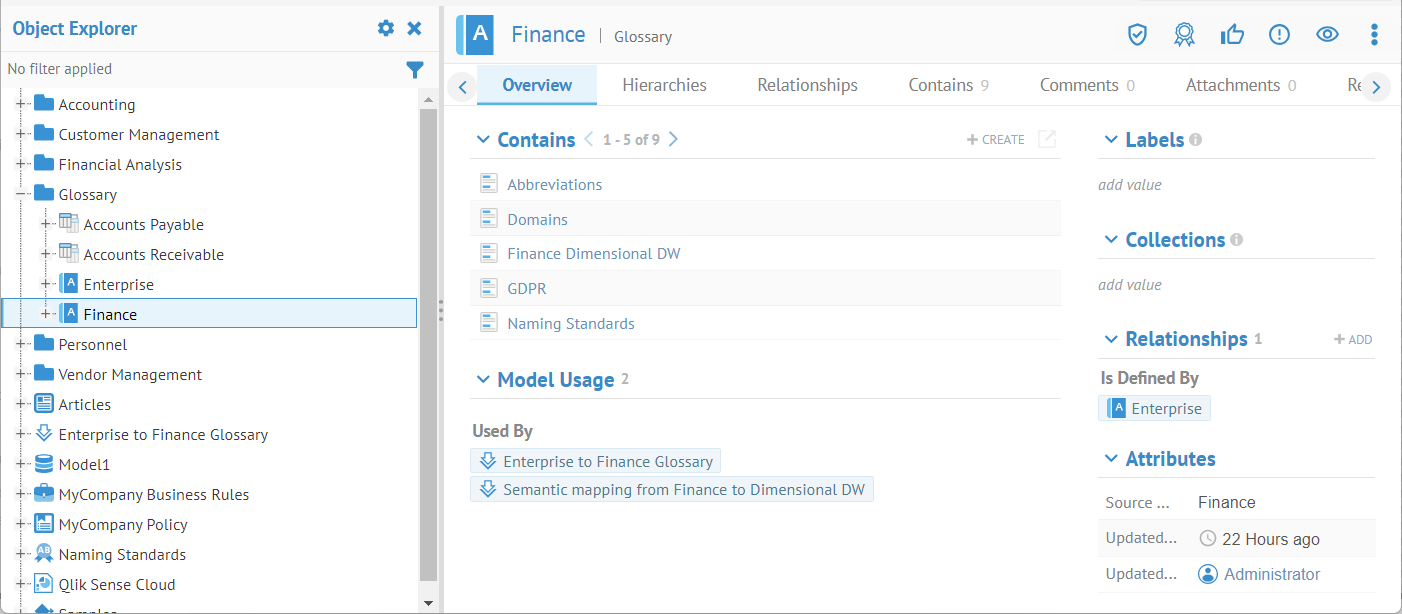
To restore the tree, simply click OBJECTS again. If you click on another item in the tree, you will be taken to that element’s object page. However, the reverse is not true. If you navigate from the object page to an item, the Object Explorer panel does not update. Instead, you may use the Show in Object Explorer option in the upper right.
Click the GDPR term in the object page. Here, we navigate to the GDPR term, but the Object Explorer panel does not update to GDPR.
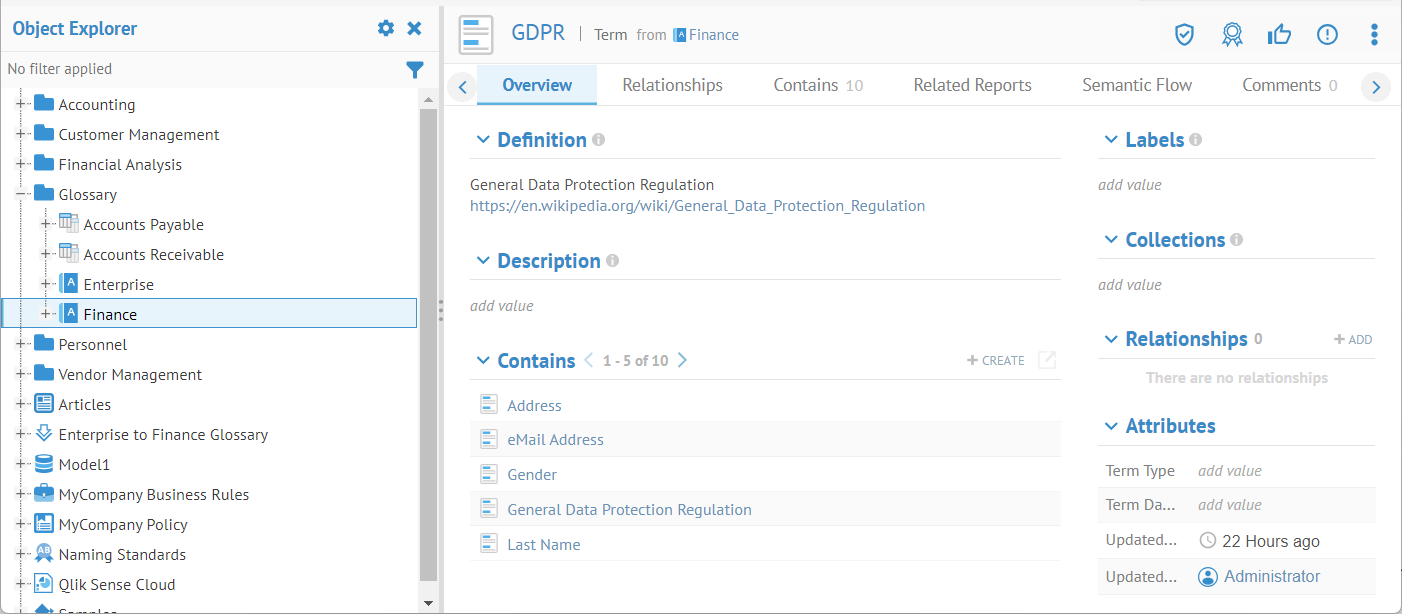
With the Object Explorer panel opened, it remains as you click outside the panel and other panels are resized to accommodate it.
Now, select Show in Object Explorer from the More Actions pull down in the upper right of the object page, and the Object Explorer panel is updated.
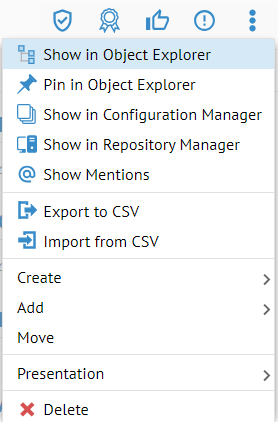
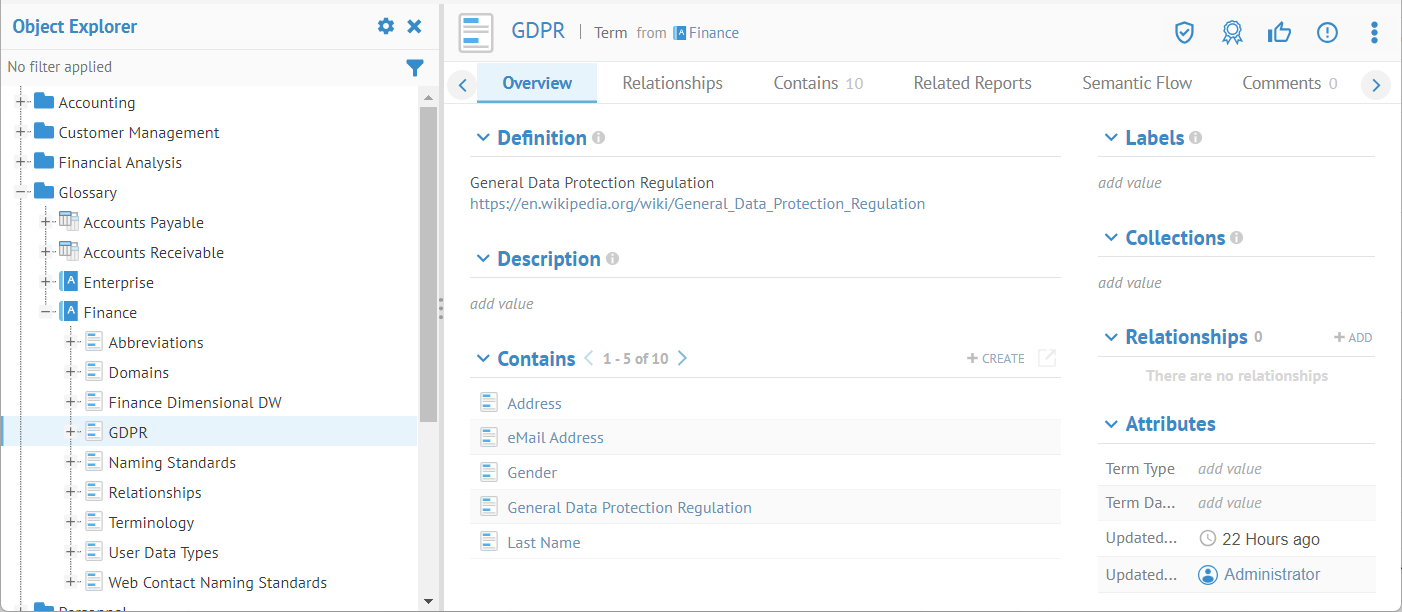
Drill MODE
Click Preferences in the Object Explorer panel and click Drill.
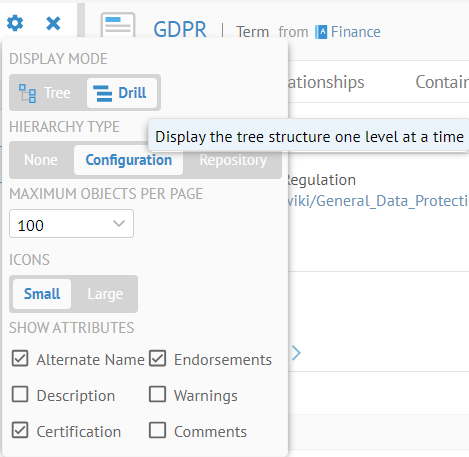
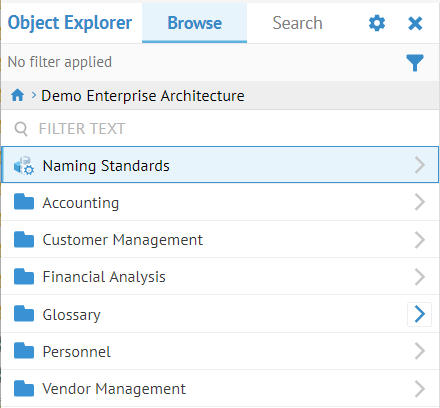
Click the caret to expand the Glossary folder.
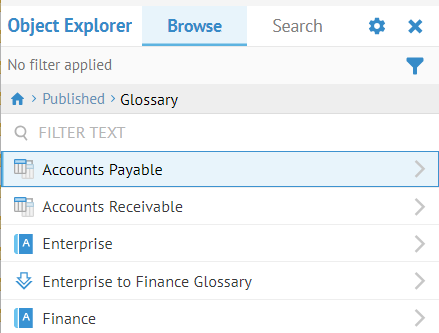
Click the Finance glossary item.
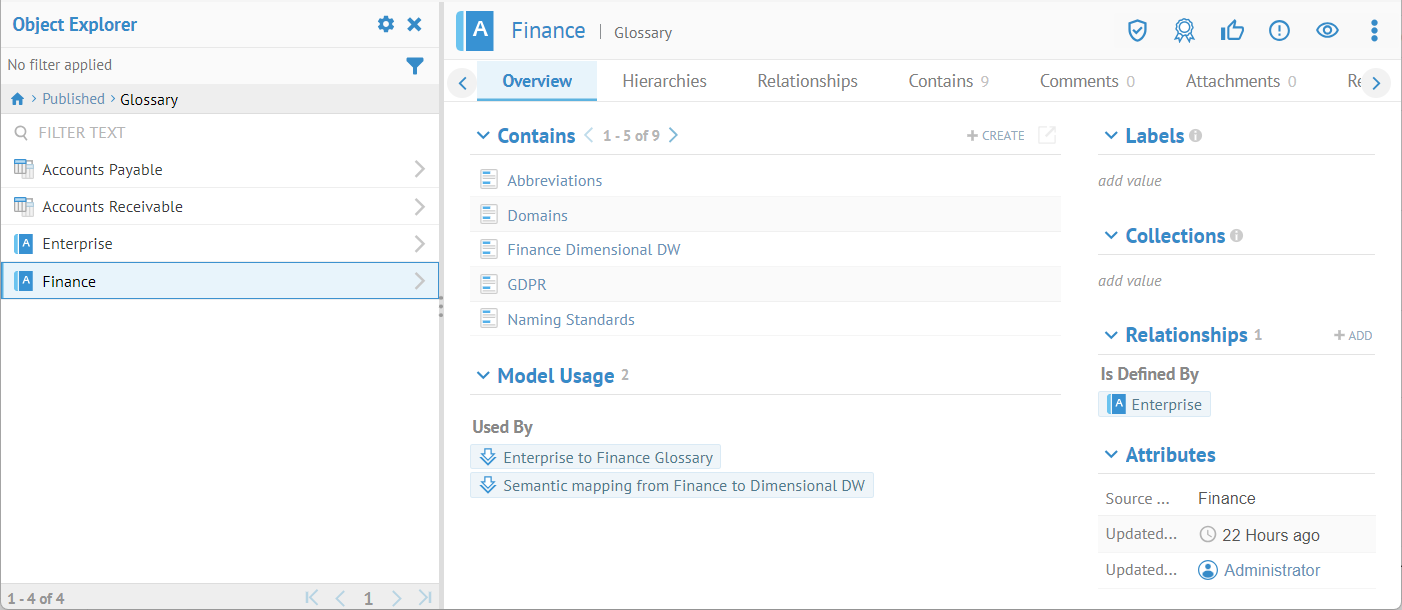
If you click on another item in the drill list, you will be taken to that object page. However, the reverse is not true. If you navigate from the object page to an item, the Object Explorer panel does not update.
Click the GDPR term in the object page. Here, we navigate to the GDPR term, but the Object Explorer panel does not update.
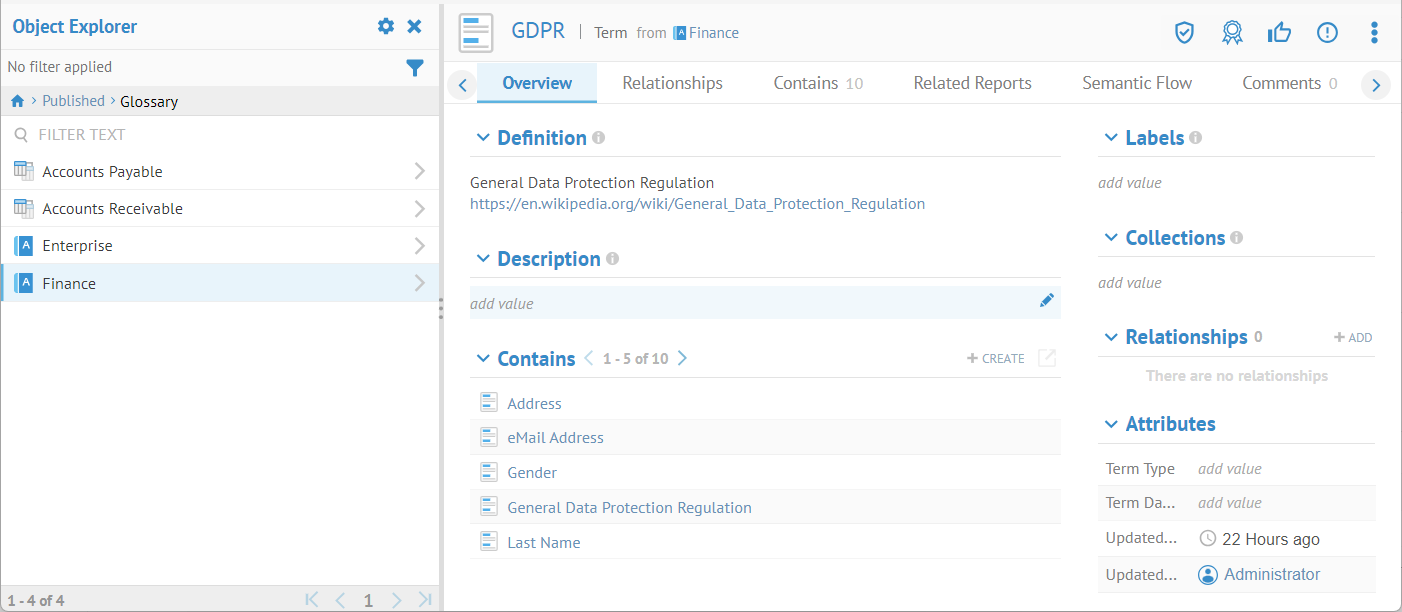
Now, select Show in Object Explorer from the More Actions pull down in the upper right of the object page, and the Object Explorer panel is updated.
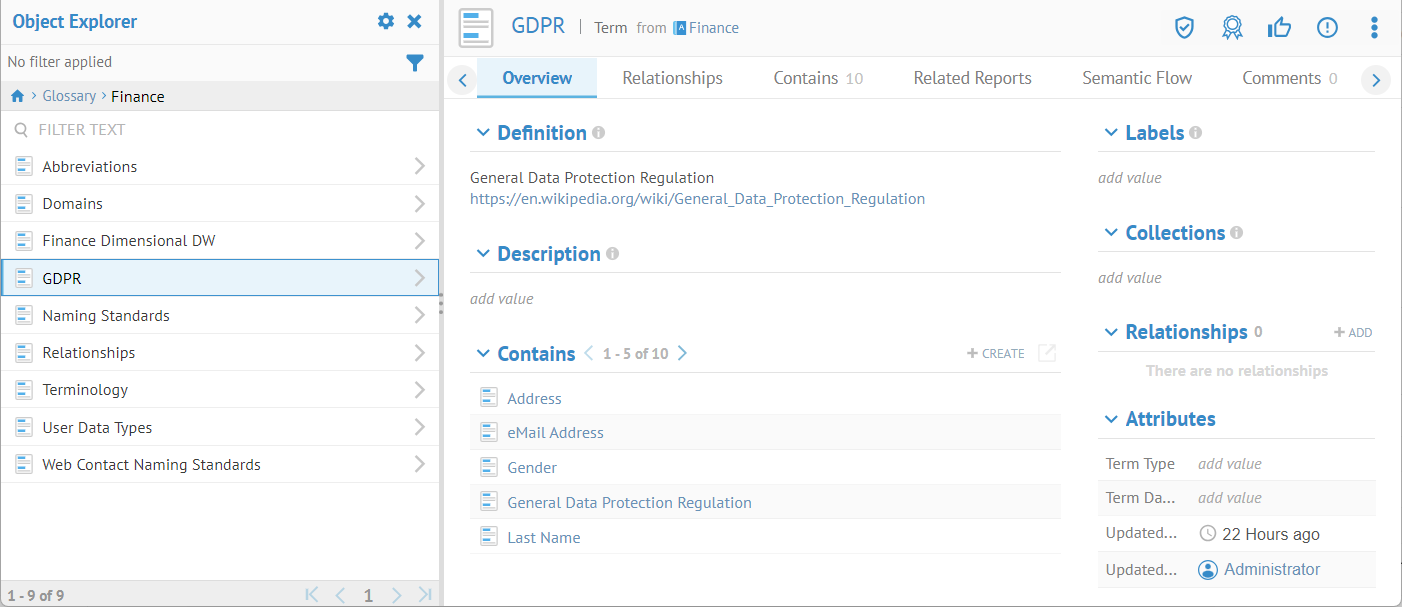
In Drill mode, there is no tree to expand, so the drill level is changed.
Hierarchy TYPE
Click Preferences and select Repository for the HIERARCHY TYPE.
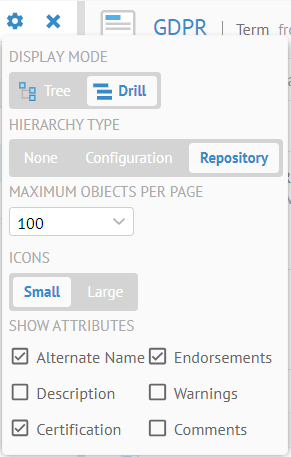
The hierarchical structure now reflects what is defined within the Repository as a whole.
SHOW ATTRIBUTES
Click the Preferences, and click Tree, and select all of the options under SHOW ATTRIBUTES.
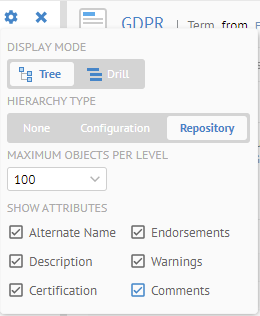
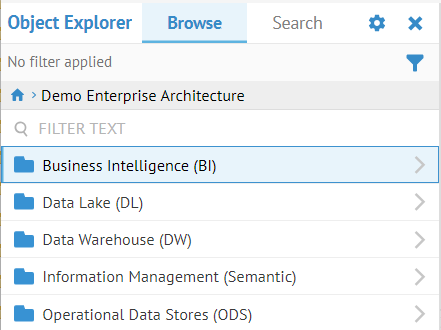
Now, we see all the curation icons and alternate names.