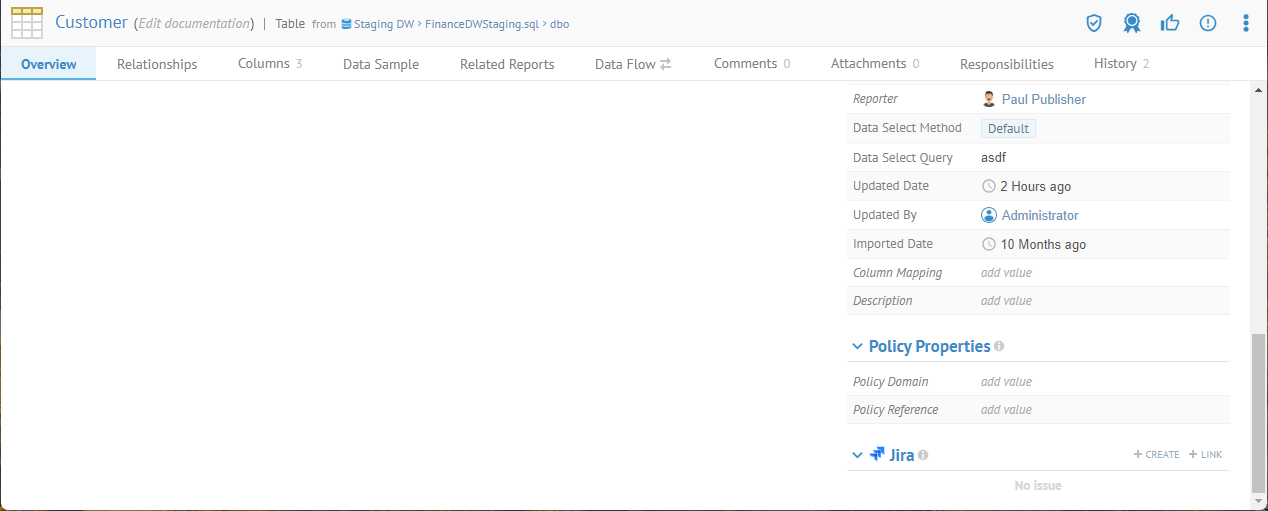
Once you have enabled Jira integration and set up the connection with Jira, you may create, and link Jira tickets with any object in the repository. You may also open Jira ticket in Jira from the object page and also open the object page from Jira.
Once you have enabled Jira integration and set up the connection with Jira, you may use the Jira widget on the object page to create new Jira tickets linked with any object in the repository.
Steps
1. Sign in as a user with at least the Metadata Editing capability object role assignment.
2. Go to the Jira widget, by default in the lower right.
3. Click +CREATE.
4. Specify
- PROJECT – Jira project from a pick list based upon a live browsing of Jira
- ISSUE TYPE – the type of Jira issue to create based upon those available in the project.
- SUMMARY – Summary of the new issue
- DESCRIPTION – Description to populate in the new issue.
- Any other required fields.
5. Click CREATE.
Example
Sign in as Administrator and navigate to the object page for the Customer table in the dbo schema of the Staging DW model
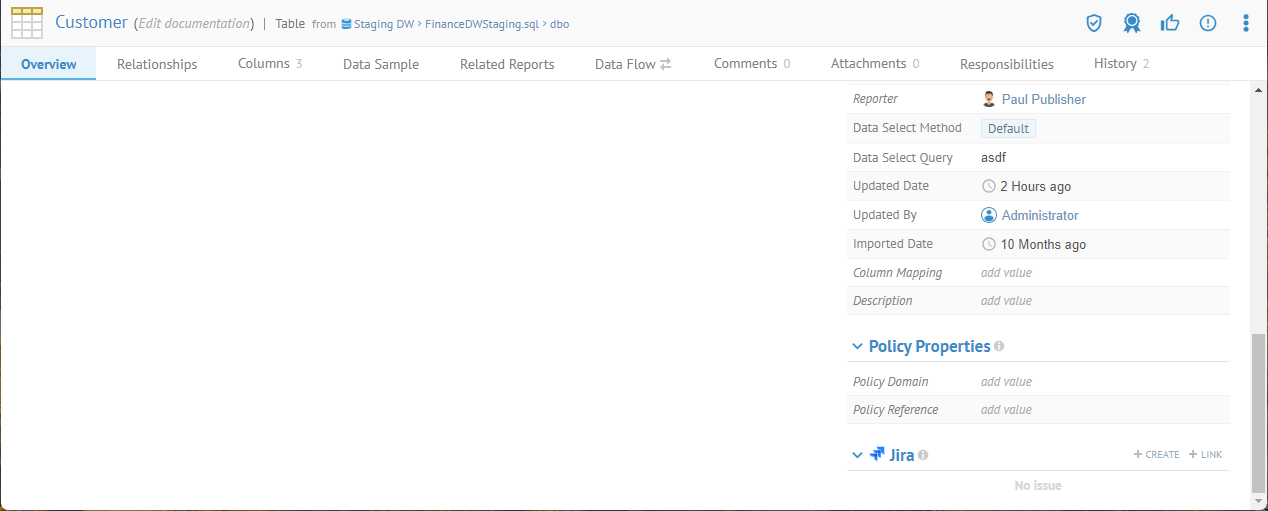
In the lower right, click +CREATE next to the Jira widget.
Again, you must have enabled Jira integration and set up the connection with Jira, you may use the Jira widget on the object page to see the Jira tab and create new Jira tickets.
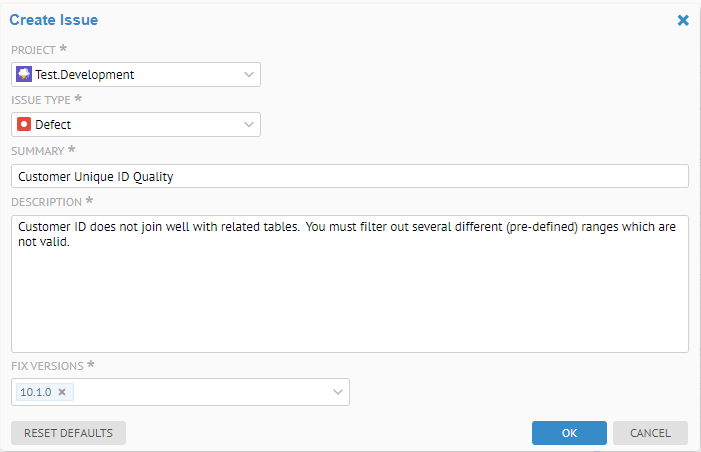
Enter all the required fields and click CREATE.
Once you have enabled Jira integration and set up the connection with Jira, you may use the Jira widget on the object page to link existing Jira tickets linked with any object in the repository.
Steps
1. Sign in as a user with at least the Metadata Editing capability object role assignment.
2. Go to the Jira widget, by default in the lower right.
3. Click +LINK.
4. Pick from the list of projects and then tickets available in Jira.
5. Click LINK.
Example
Sign in as Administrator and navigate to the object page for the Customer table in the dbo schema of the Staging DW model
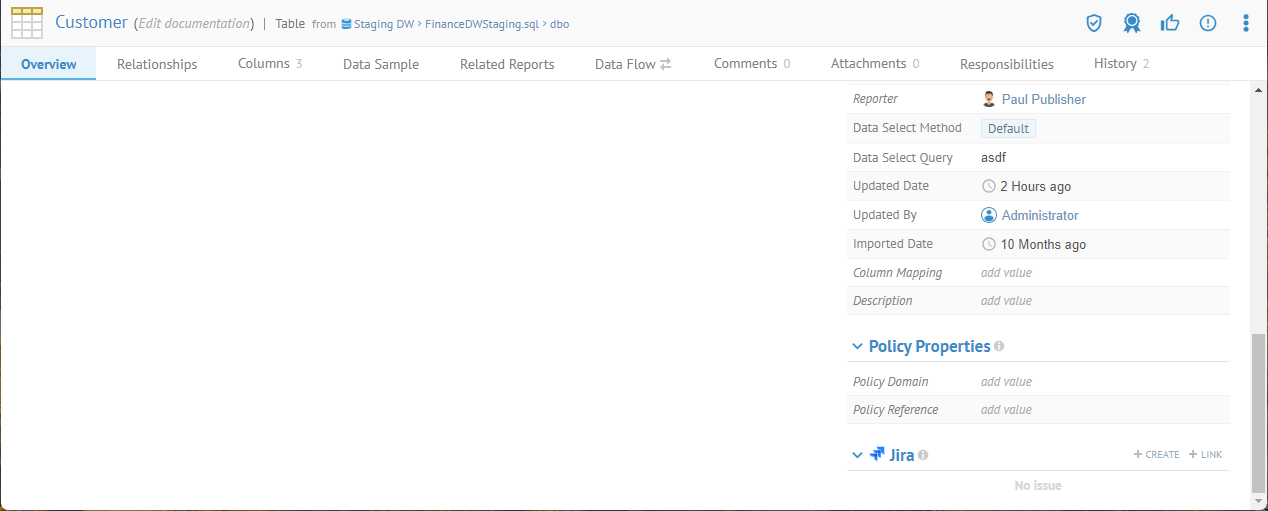
In the lower right, click +LINK next to the Jira widget.
Again, you must have enabled Jira integration and set up the connection with Jira, you may use the Jira widget on the object page to see the Jira tab and link existing Jira tickets.
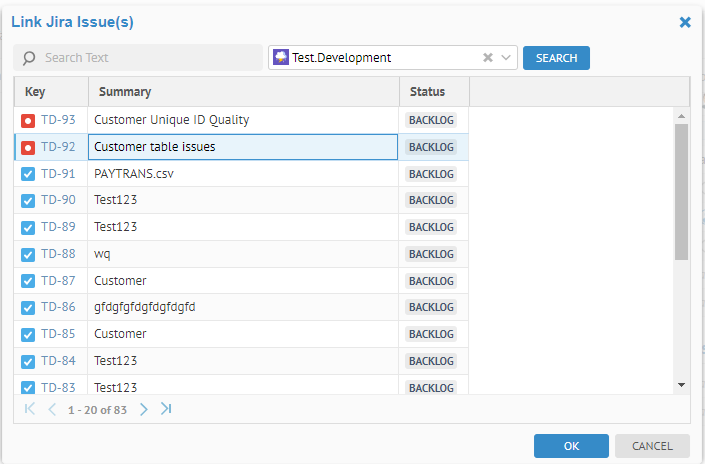
Enter all the required fields and click OK.
Once you have enabled Jira integration and set up the connection with Jira, you may use the Jira widget on the object page to open existing Jira tickets linked with any object in the repository.
Steps
1. Sign in as a user with at least the Metadata Viewing capability object role assignment.
2. Go to the Jira widget, by default in the lower right.
3. Click on one of the Jira tickets listed..
Example
Sign in as Administrator and navigate to the object page for the Customer table in the dbo schema of the Staging DW model
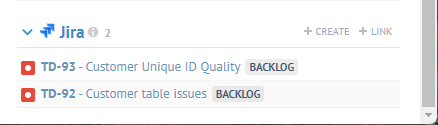
In the lower right, click on any of the tickets listed.
Again, you must have enabled Jira integration and set up the connection with Jira, you may use the Jira widget on the object page to see the Jira tab.
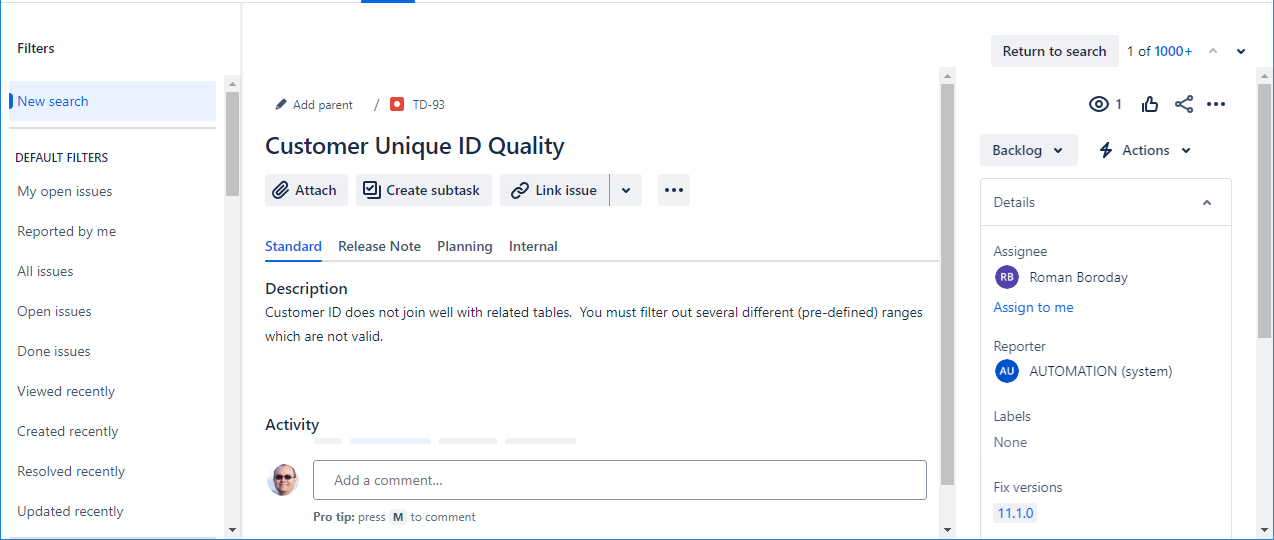
Jira is opened at that specific ticket.
Once you have enabled Jira integration and set up the connection with Jira, you may use Jira to open a linked object in the repository.
Steps
1. Sign into Jira and open a ticket that linked to an object in the repository.
2. Under Web links click on one of the repository objects listed.
3. Sign in as a user with at least the Metadata Viewing capability object role assignment on that object.
Example
Sign into Jira and open a ticket that linked to an object in the repository.
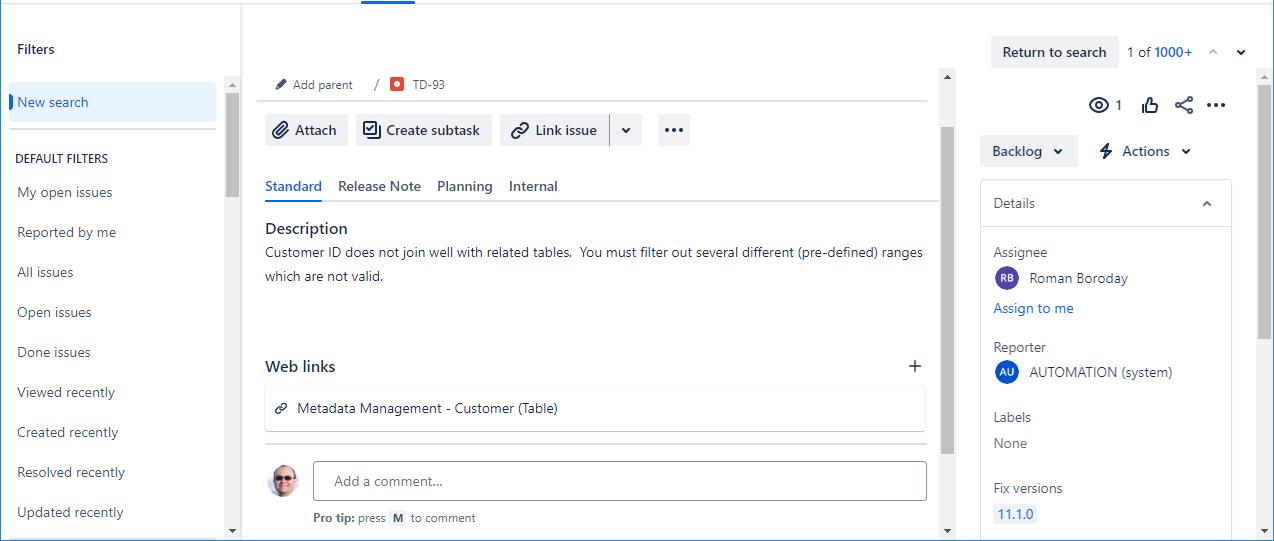
Under Web links, click on the Customer (Table) link.
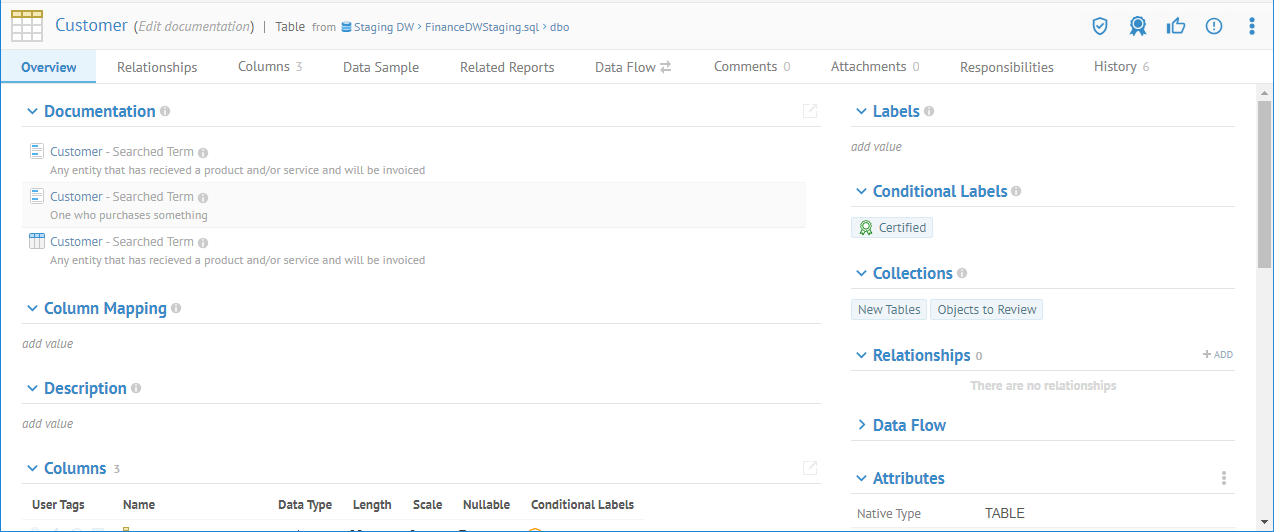
The object page is opened at that specific object.