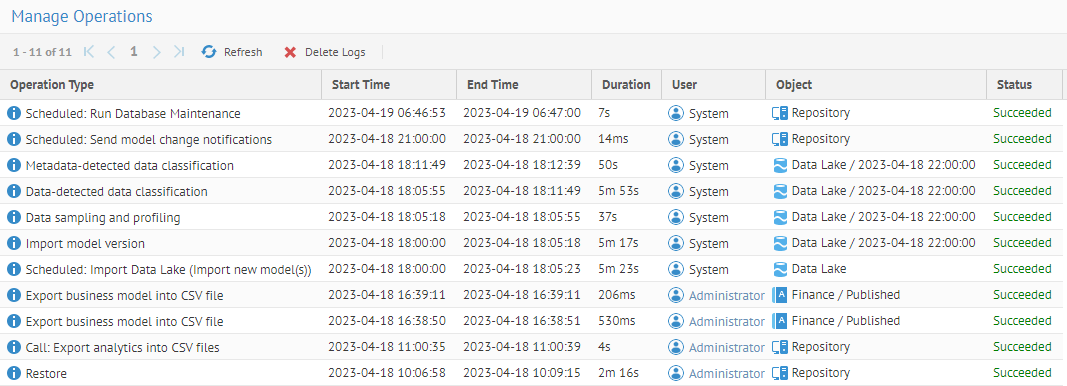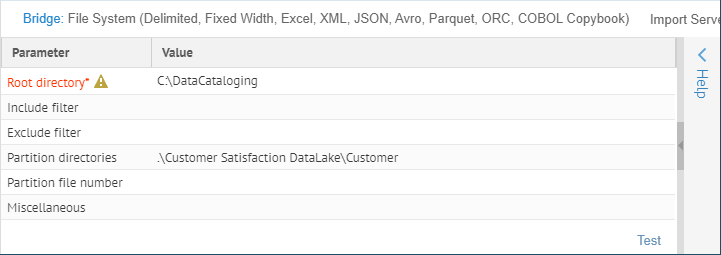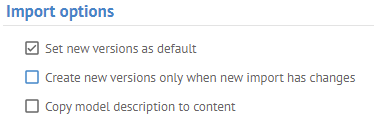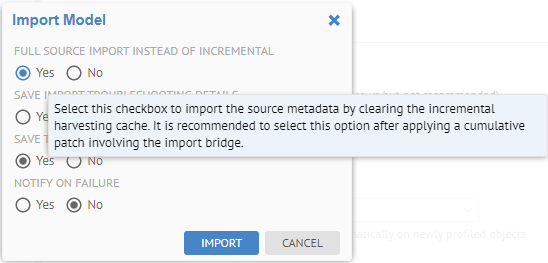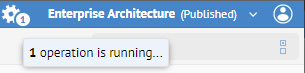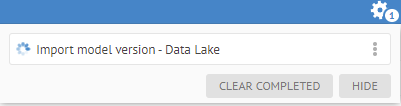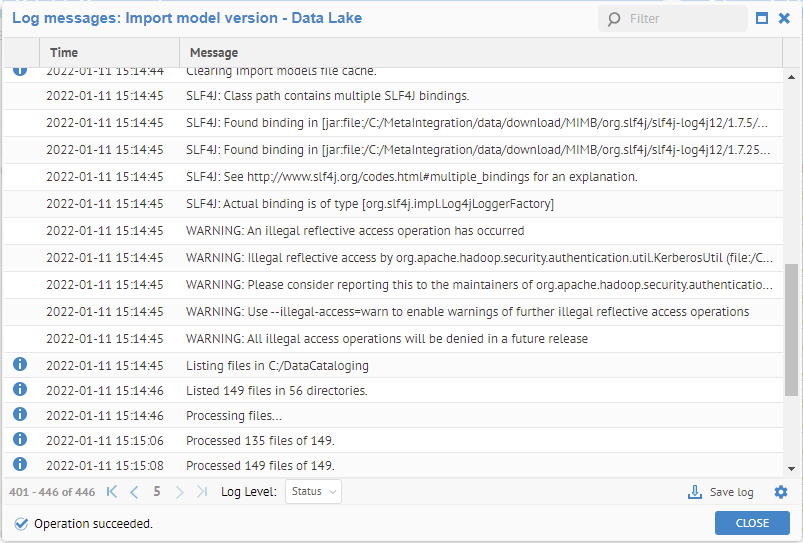Manage Operations
Many of the tasks which take significant resources are spawned off
as operations, which may be managed in this feature.
Steps
1. Sign in as a user who has
the
Application Administrator capability global role assignment.
2. Go to MANAGE > Operations in the banner.
3. From here you may:
4. View and download the log of
an operation
5. Stop the operation
6. An operation icon ( ), will appear when there is an
on-going operation and also show a number of operations currently running. If
there is an error during the operation, an exclamation mark (
), will appear when there is an
on-going operation and also show a number of operations currently running. If
there is an error during the operation, an exclamation mark ( ) will appear instead of a number. Once an
operation successfully completes, a check mark will appear (
) will appear instead of a number. Once an
operation successfully completes, a check mark will appear ( ).
).
Example
Sign in as Administrator,
and go to MANAGE > Operations.
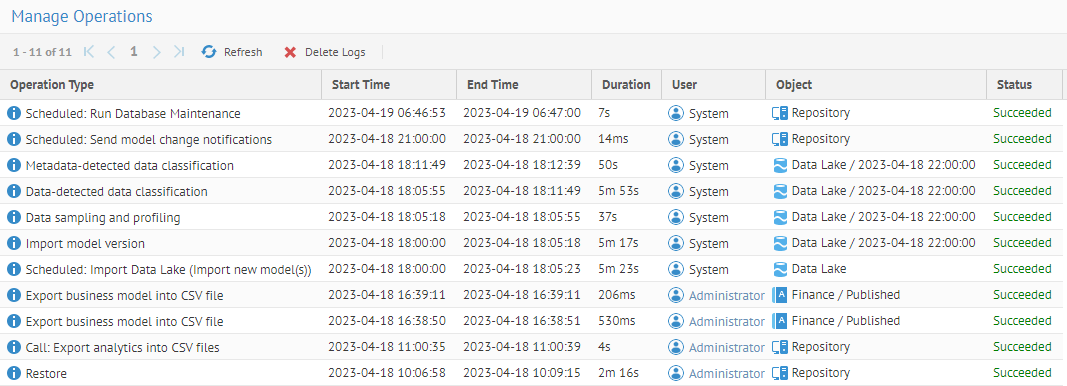
The
Operation Type is generally an indication of
whether a task has been scheduled or run manually, followed by the name assigned
to the operation (and the actual operation used if different from the name in
parentheses).
Note, no processes are running. So, to catch one while it is
running, do the following:
o Go to MANAGE > Configuration
o Select the Data Lake model
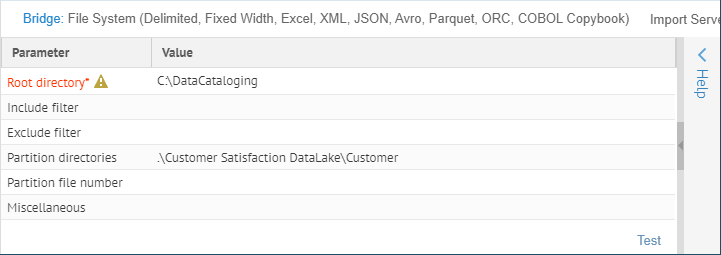
o Go to the Import Options tab and uncheck the Create new versions only when new import has changes
checkbox and click Save.
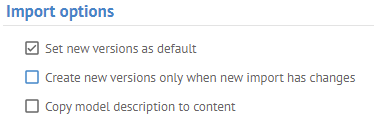
o Click IMPORT.
7. Check the Full source import instead of incremental checkbox and
click IMPORT if you wish to clear any cached
metadata and thus force a complete re-harvest.
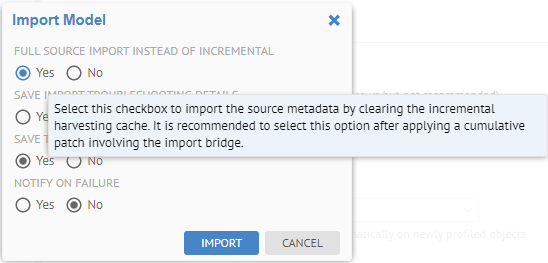
o Click IMPORT and immediately go to MANAGE > Operations.

The
operation is then in the list.
o Once an Operation commences, a
gear icon will appear with a number of currently running operations. You may
hover over the gear, to observe what is currently running.
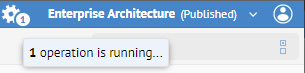
o You may also click on the gear
and receive more information on the currently running operation.
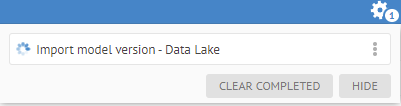
Click View Log to open the log viewer.
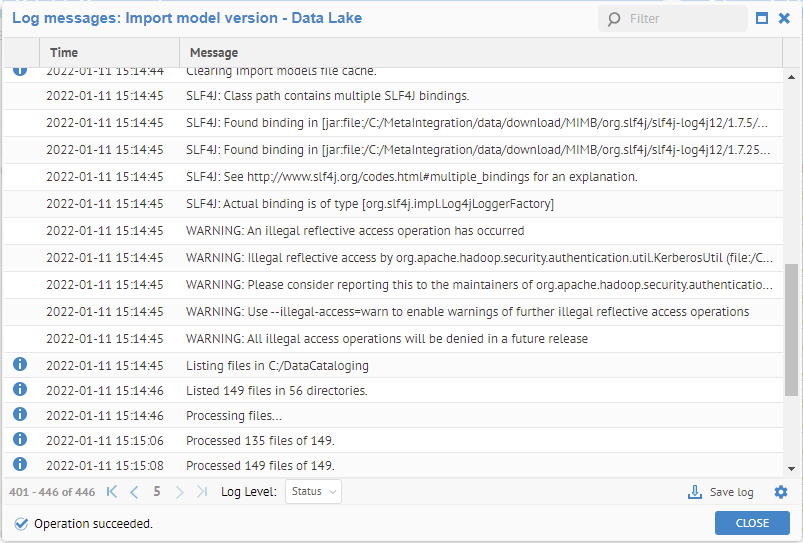
You
may download the log (Save log) as well as Stop the process, all from within the log
viewer.
 ), will appear when there is an
on-going operation and also show a number of operations currently running. If
there is an error during the operation, an exclamation mark (
), will appear when there is an
on-going operation and also show a number of operations currently running. If
there is an error during the operation, an exclamation mark ( ) will appear instead of a number. Once an
operation successfully completes, a check mark will appear (
) will appear instead of a number. Once an
operation successfully completes, a check mark will appear ( ).
).