 Share a
presentation with users and groups of users thus making that the default
presentation for that type of object for those users
Share a
presentation with users and groups of users thus making that the default
presentation for that type of object for those usersCustomized object presentations may be personal or system type. You specify this type when saving (SAVE AS) a new customized presentation.
Personal – Owned by and available only to the user who created it.
System - Owned by the creator but may be shared with other users and/or groups.
These customized presentations are defined by object type (e.g., table, column, schema, report, etc.). One may manage the system type presentations which when shared can be the default presentation (object page) for various users and groups of user.
The available presentation for a particular object type are presented when selecting a presentation.
The available presentations are listed in two groups, System and Personal, each then in alphabetical order.
If no presentation is manually selected then the first (alphabetically) SYSTEM presentation will be used, and it will be the Default (Built-in) if no system level presentations have been shared with this user.
When multiple system presentations are shared with a user, the default presented is the one first in alphabetical order. However, when defining a system presentation, you may specify Exclusive Default which will override all the system presentations and that one will be the default.
Steps
1. Sign in as a user with at least the Application Administrator capability global role assignment.
2. Go to MANAGE > Default Presentations in the banner.
3. From here you may:
o Rename a presentation
o  Share a
presentation with users and groups of users thus making that the default
presentation for that type of object for those users
Share a
presentation with users and groups of users thus making that the default
presentation for that type of object for those users
o Delete a presentation
o Import new presentations from an XML file
o Export a presentation to share with others who may import.
Example
Sign in as Administrator and go to MANAGE > Default Presentations in the banner
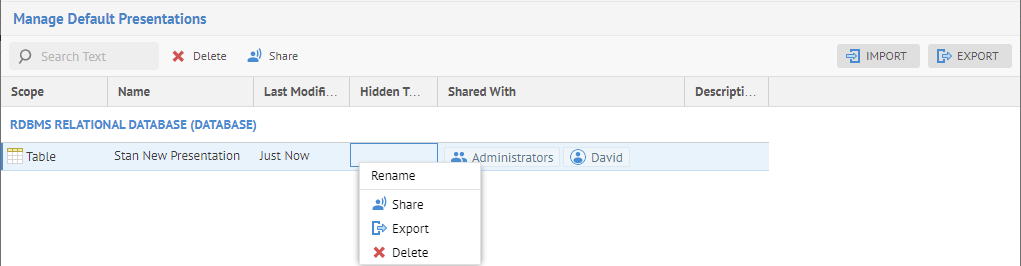
The presentations are grouped by category (scope). Within these groups, they may be sorted by clicking that column header.