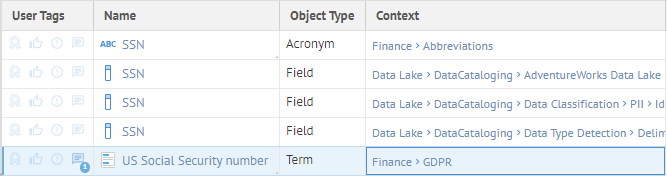
You may customize object page presentation entirely. You may
o Develop a Presentation of the object page Overview tab in a manner similar to creating a Dashboard
o Show/Hide the various object page tabs, e.g., Columns, History, Data Flow, etc.
For any object category (e.g., terms, fields, tables, etc.) you may pick an existing customized overview from a pool of ones you have created or have been shared with you.
Steps
1. Go to the object page for an object category.
2. Go to the More Actions menu in the upper right.
3. Select Presentation.
4. Select any presentation listed there.
The available presentations are listed in two groups, SYSTEM and PERSONAL, each then in alphabetical order.
If no presentation is manually selected then the first (alphabetically) SYSTEM presentation will be used, and it will be the Default (Built-in) if no system level presentations have been shared with this user.
Example
Search for SSN.
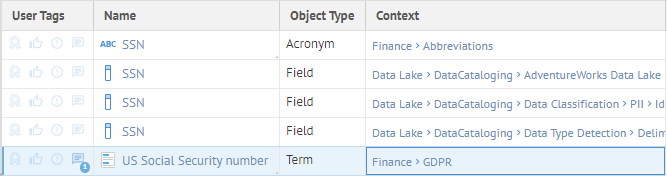
Select the term name US Social Security Number.
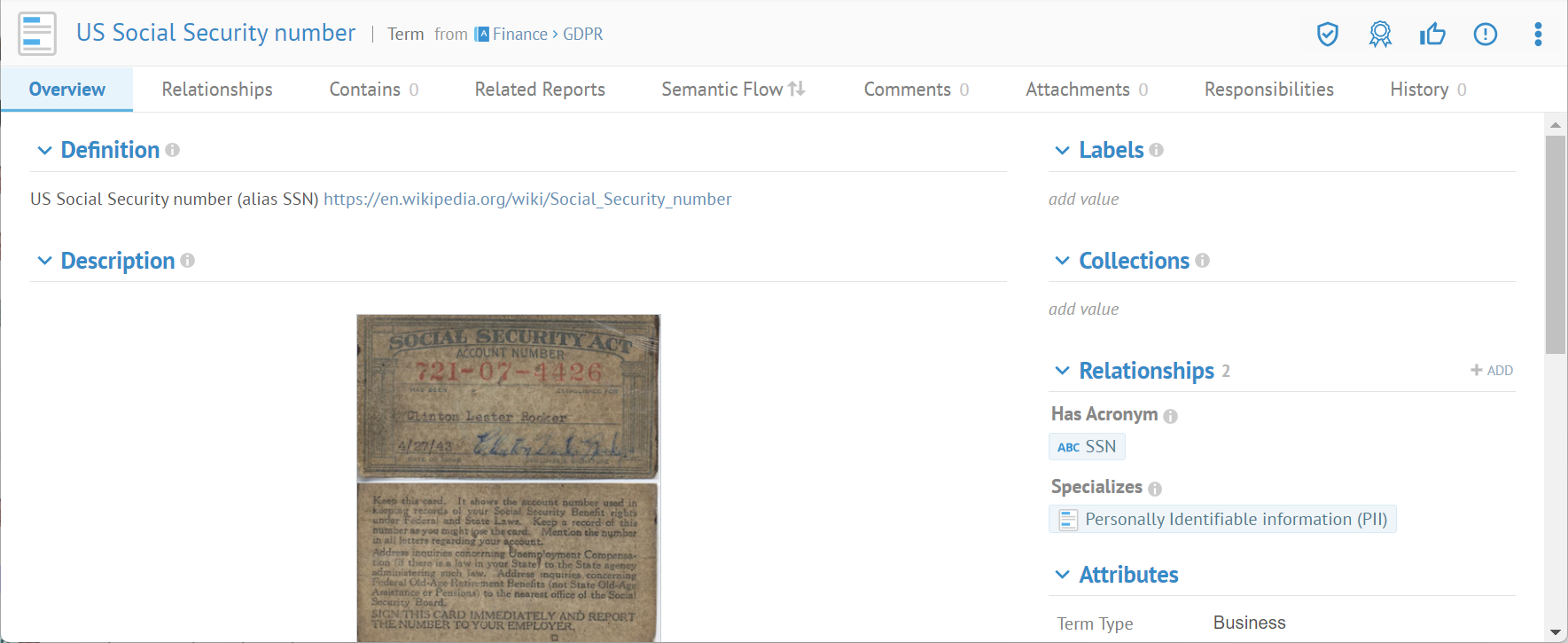
You are presented with the Overview tab. Thus, we will be picking a customized presentation for any term (object category).
There is a downward facing caret allowing you to expand or contract each section/widget in the Dashboard
Go to the More actions menu in the upper right and select the Terms with Certifications and Warnings presentation presented there.
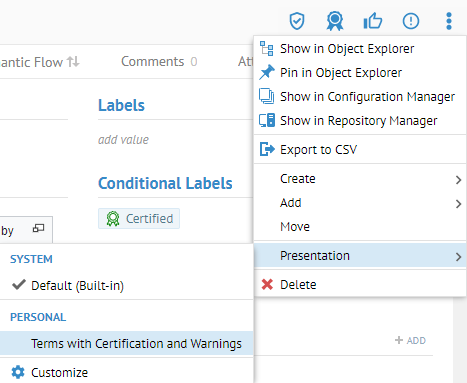
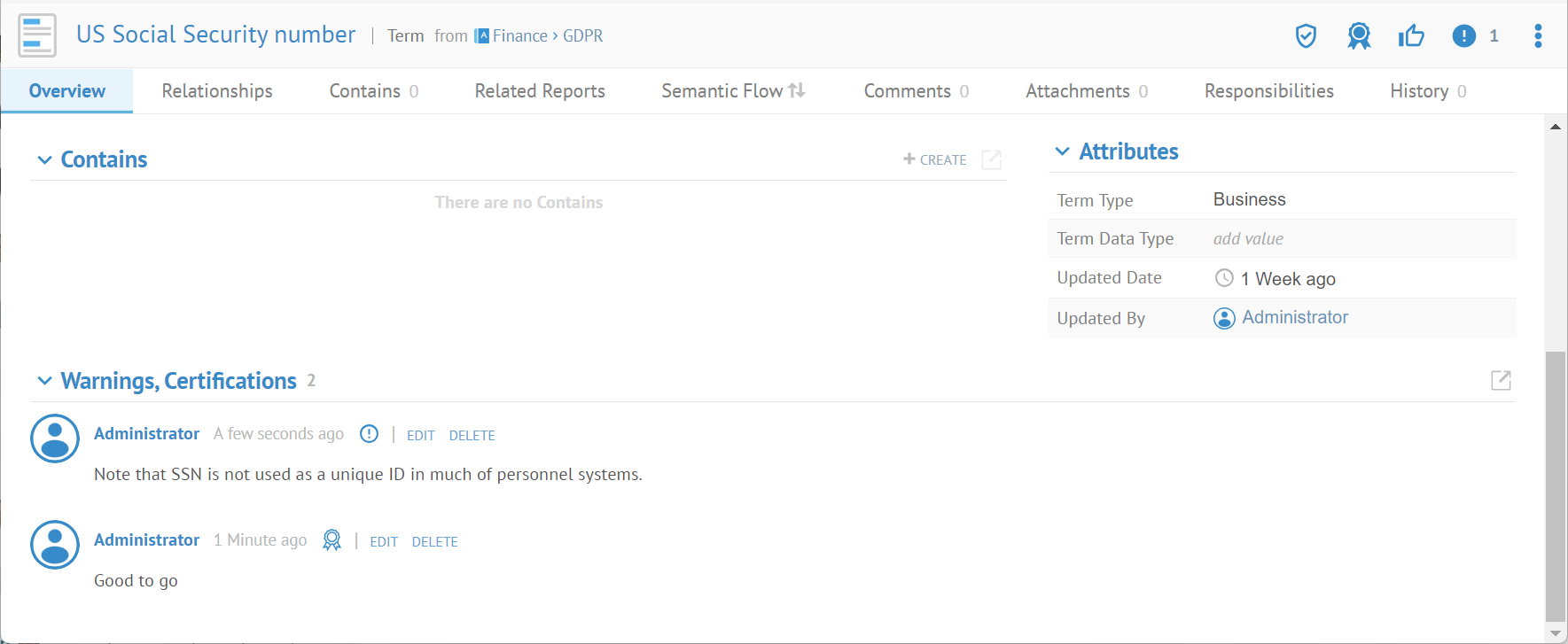
We now see the social curation details in the Overview tab.
For any object category (e.g., terms, fields, tables, etc.) you may start from an existing presentation and customize it. It may be a system presentation if you are an administrator.
Steps
1. Sign in as a user with the Presentation Customization capability global role assignment.
2. Go to the object page for an object category.
3. Go to the Preferences menu in the upper right.
4. Select Presentation > Customize.
5. From here you may:
- Add Widgets, including containers
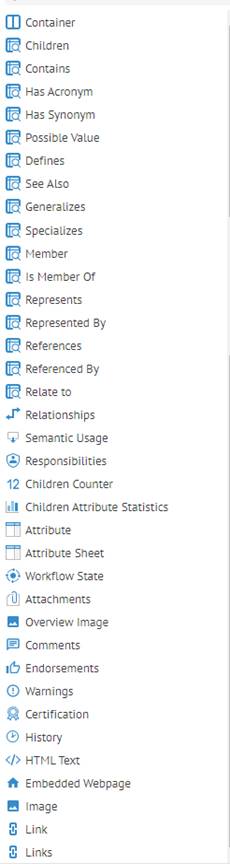
- Customize existing widgets and containers
- Rearrange containers and widgets
- Close without saving.
6. Click SAVE AS to save your new work as a newly created presentation.
- Specify Personal or System type presentation
Personal – Owned by and available only to the user who created it.
System - Owned by the creator but may be shared with other users and/or groups.
- Provide a description.
Several widgets are included by default, and vary by object category. Some are not included by default, generally as these would affect display performance significantly. In particular, History and Comments (including endorsements, warnings and certifications).
Example
Search for SSN.
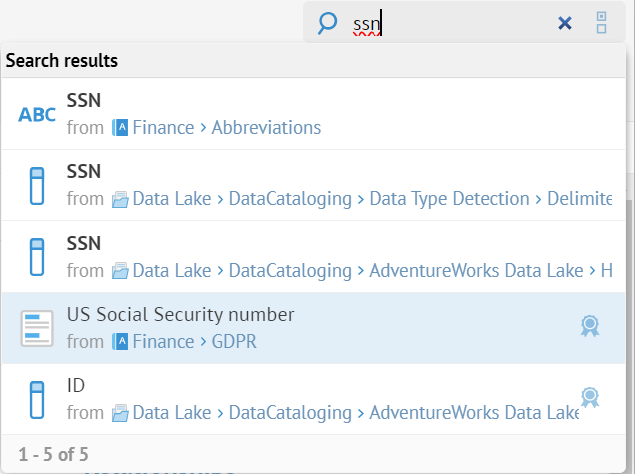
Select the term name US Social Security Number.
You are presented with the Overview tab. Thus, we will be customizing the Overview tab presentation for any term (object category).
Go to the Preferences menu in the upper right and select the Presentation > Customize.
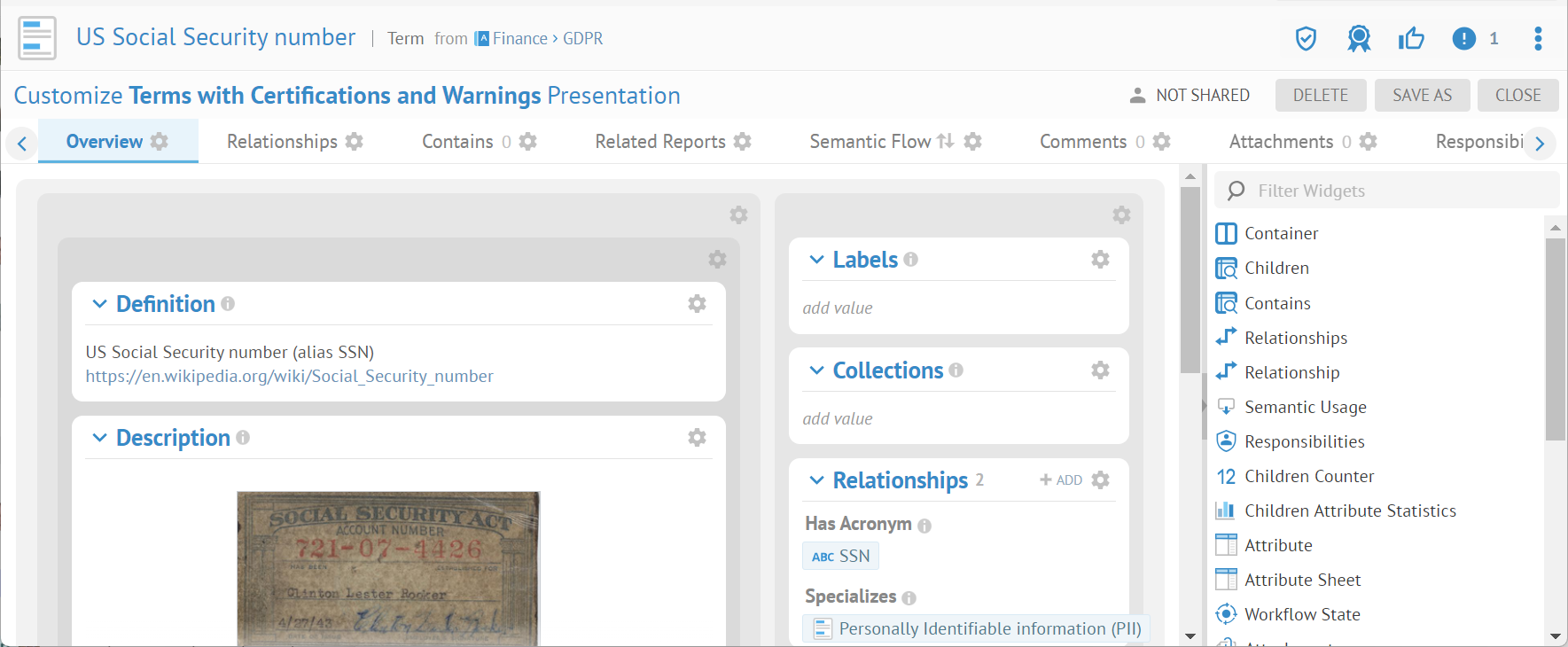
One generally begins with an existing presentation, not from scratch.
Customize with any of sections/widgets and then SAVE.
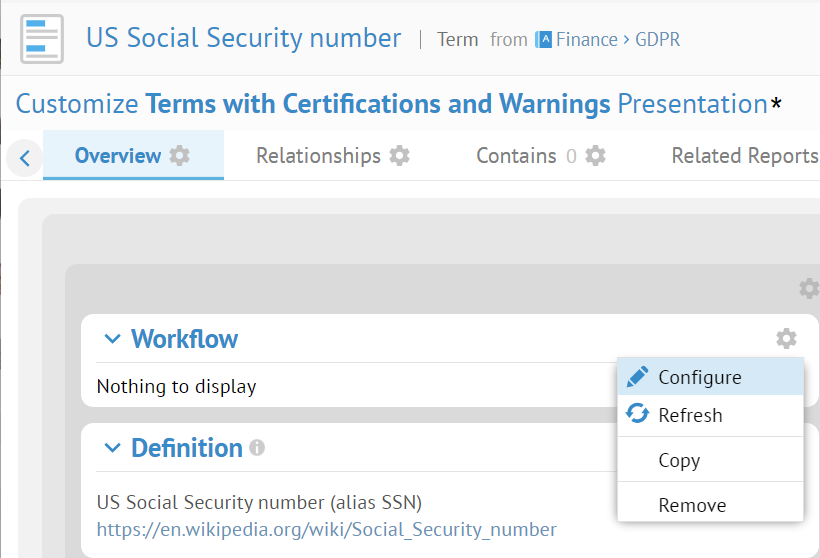
Now, search for Account Status and select the Term with that name.
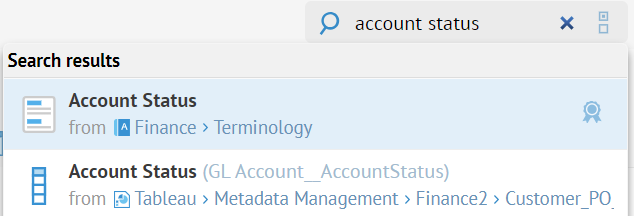
The same customized overview is shown. This will be true until you pick another one. There is a Certification shown, but no warnings.
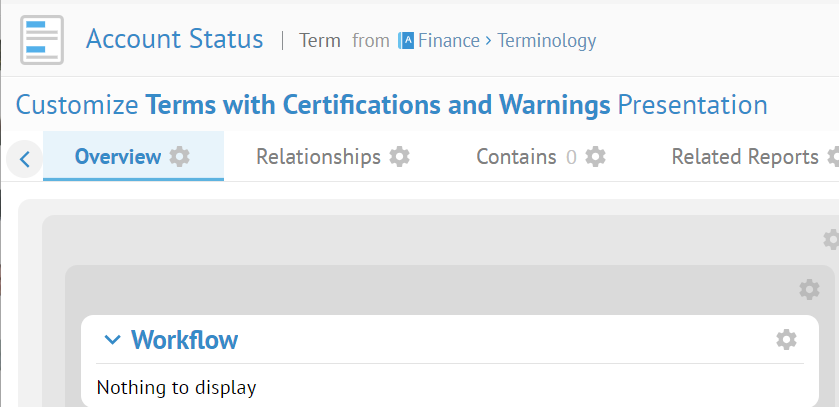
There is nothing to display without showing the Customize option as this glossary is not under workflow.
So, search for “finance document amount” and click on that term in the Enterprise glossary (which is under workflow).
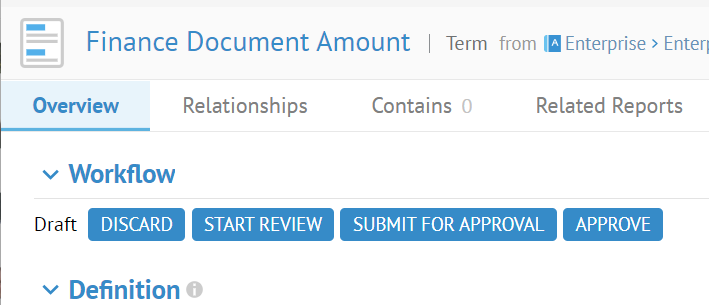
Many of the widgets are also used in dashboards, and you may learn how to use them in the edit dashboard widgets section.
The following are examples of the other widgets unique to presentations.
Generally, the Overview tab will have one Attribute Sheet named Attributes by default. You may edit this (or add a new one and edit just as here).
Steps
1. Sign in as a user with at least the Presentation Customization capability global role assignment.
2. Go to the More Actions menu in the upper right and select the Presentation > Customize.
3. Click Settings next to the heading of the Attribute Sheet widget containing Attributes.
Now, you may add or remove attributes to show in DISPLAY ATTRIBUTES. So, click the x next to Type to remove it from the Attribute Sheet.
Example
Search for the term GL_Account_Number and go to the object page.
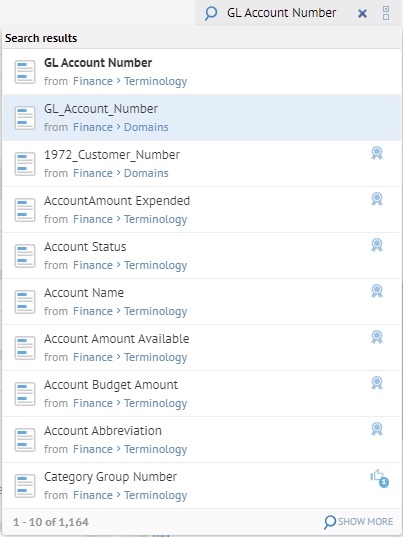
Go to the More Actions menu in the upper right and select the Presentation > Customize.
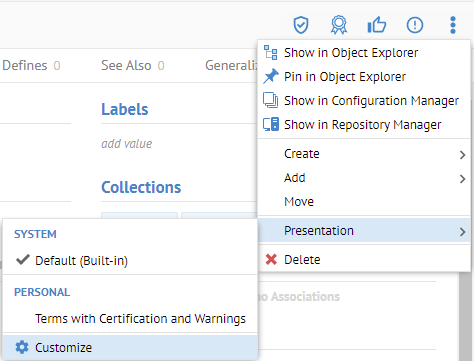
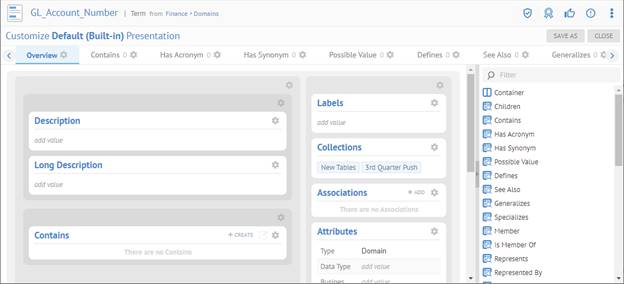
Click Settings next to the heading of the Attribute Sheet widget named Attributes.
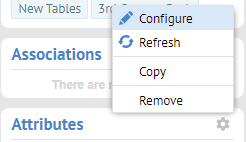
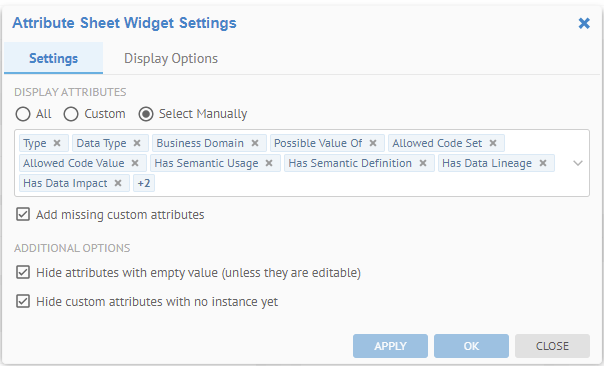
Now, you may add or remove attributes to show in DISPLAY ATTRIBUTES. So, click the x next to Type to remove it from the Attribute Sheet.
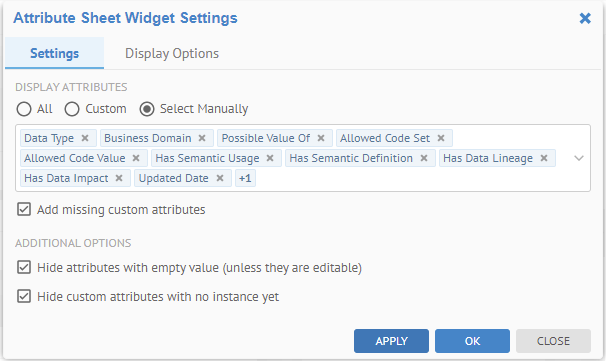
Click OK.
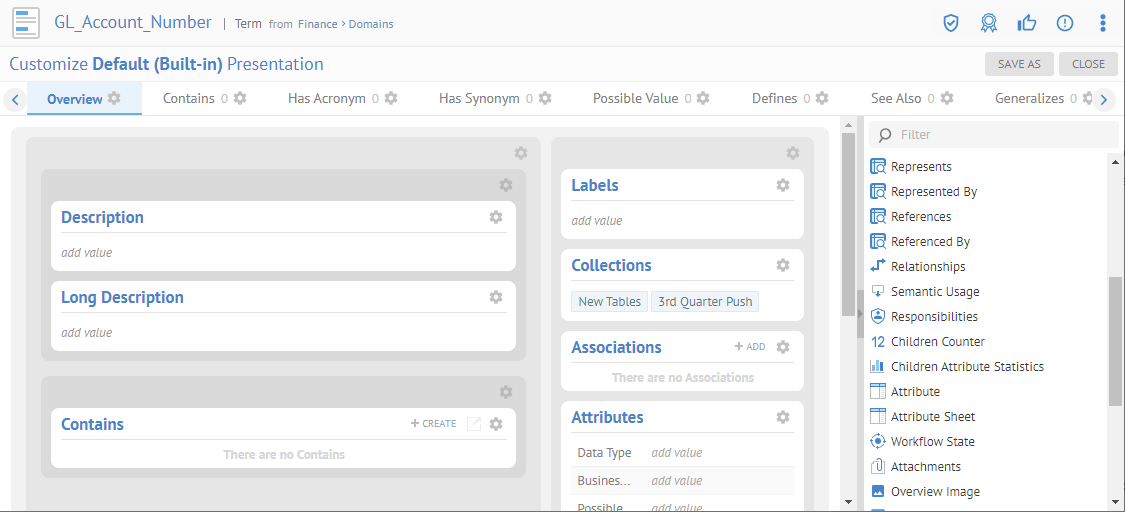
The Type attribute is no longer in the Attribute Sheet.
Attributes which are selected will not appear in the widget if they have an empty value for the particular object and you have Hide attributes with empty values (unless they are editable) checked, which is the default.
In addition to the default Attribute Sheet named Attributes, you may add and edit new single attribute widgets.
Steps
1. Sign in as a user with at least the Presentation Customization capability global role assignment.
2. Go to the More Actions menu in the upper right and select the Presentation > Customize.
3. Drag the Attribute widget into the upper left container.
Example
Search for the term GL_Account_Number and go to the object page.
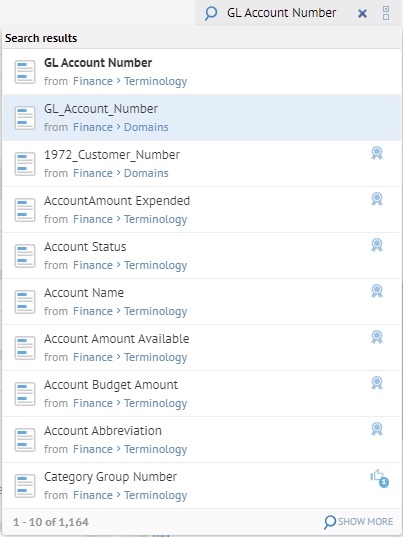
Now that we removed the Type attribute, we will add it as a single Attribute Widget.
Go to the More Actions menu in the upper right and select the Presentation > Customize.
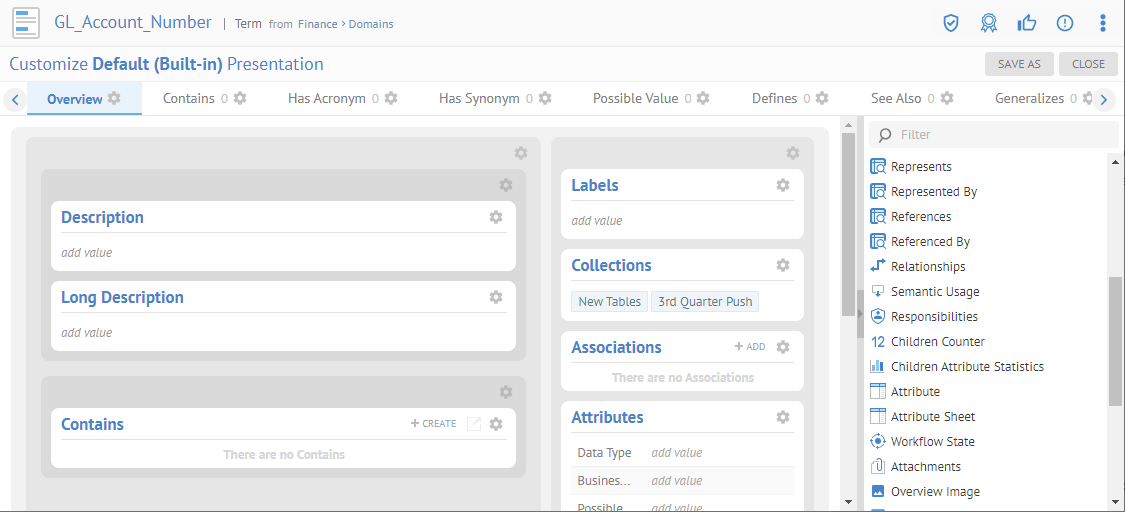
Drag the Attribute widget into the upper left container.
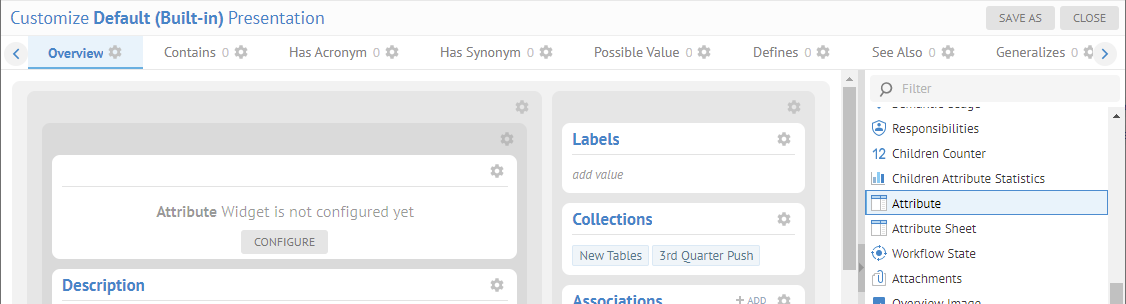
Click Settings > Configure.
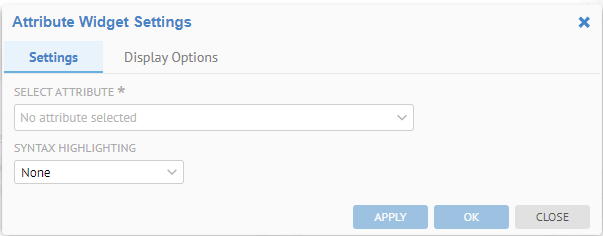
Select Type in the SELECT ATTRIBUTE combo box.
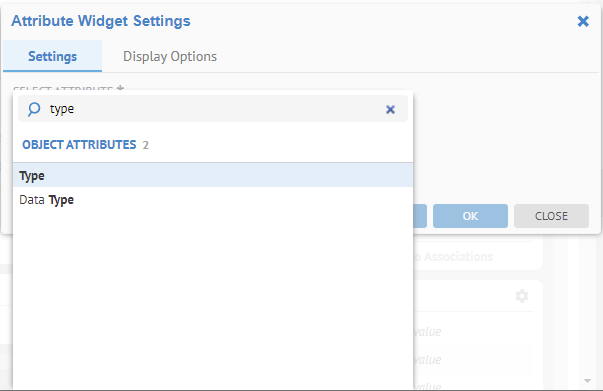
Click OK.
Now the Type attribute has its own widget.
With the children widget you may provide a display of the children of any category (e.g., columns in a table).
Steps
1. Sign in as a user with at least the Presentation Customization capability global role assignment.
2. Go to the More Actions menu in the upper right and select the Presentation > Customize.
3. Drag the Children widget into the presentation.
Example
Search for Staging DW. PurchaseOrder and go to the object page.
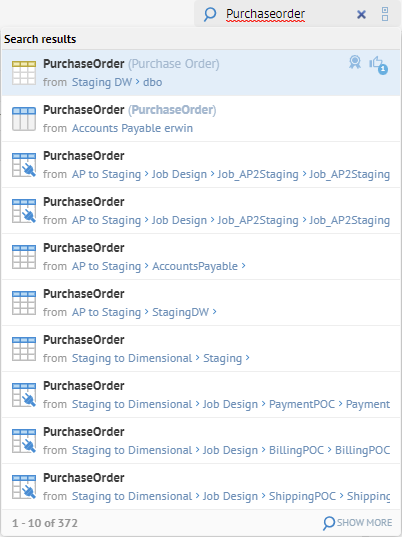
We will be customizing the Overview tab presentation for any term (object category).
Go to the Preferences menu in the upper right and select the Presentation > Customize.
Drag the Container widget into the lowest container.
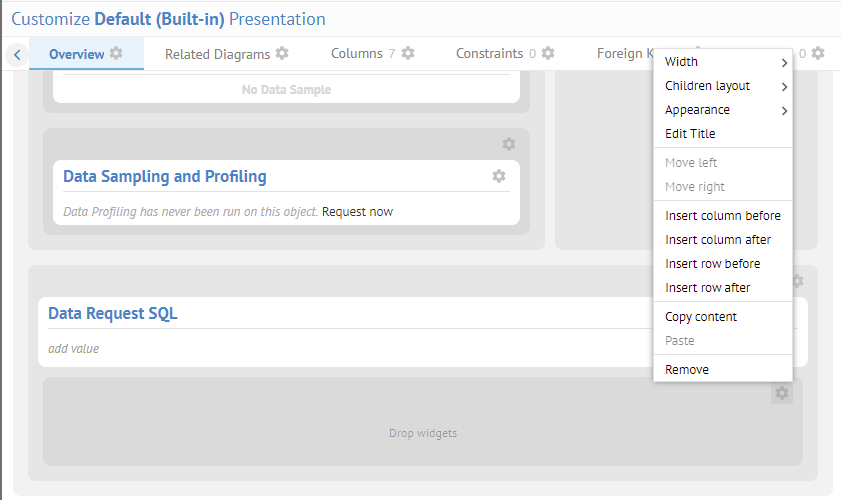
Custom model objects can have a number of associations (relationships) and those associations become tabs in the object page presentation. Then, when customizing the presentation of a custom model object (e.g., Term) you may add widgets matching all the the types of associations which are valid for the object.
Steps
1. Sign in as a user with at least the Presentation Customization capability global role assignment.
2. Go to the More Actions menu in the upper right and select the Presentation > Customize.
3. Drag the particular Custom Model Associations widget into the presentation.
Example
Search for the term GL_Account_Number and go to the object page.
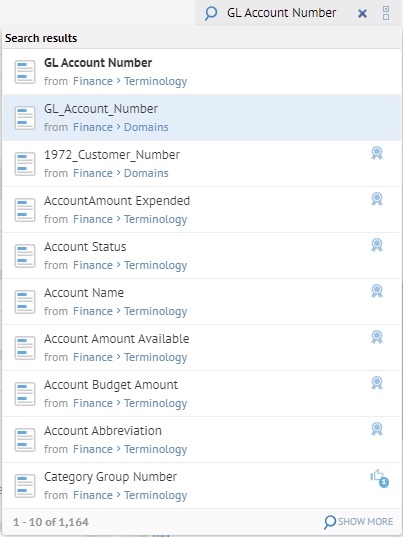
Go to the More Actions menu in the upper right and select the Presentation > Customize.
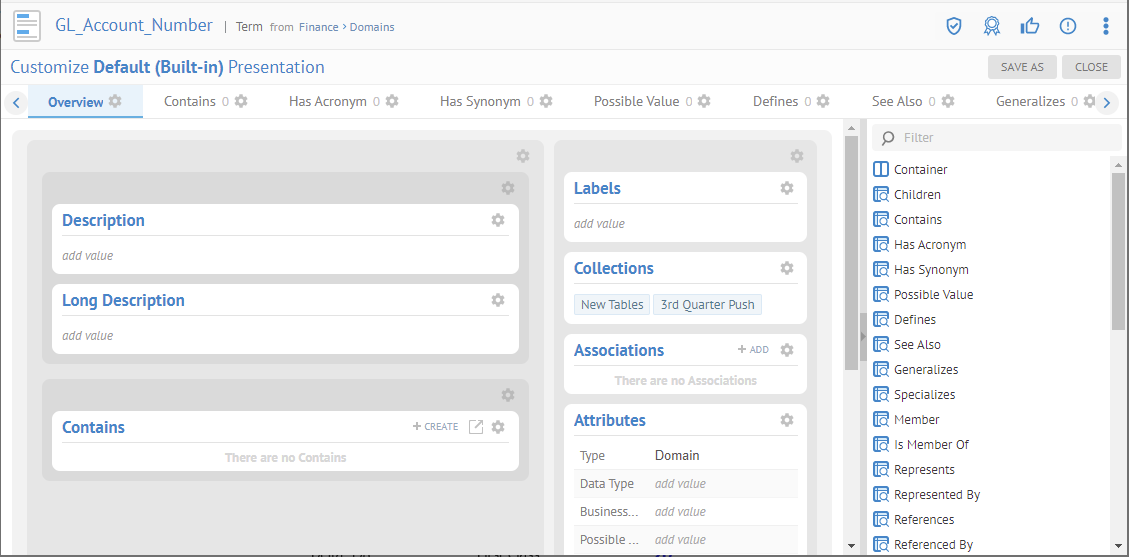
Drag the Has Synonyms widget into the lowest container.
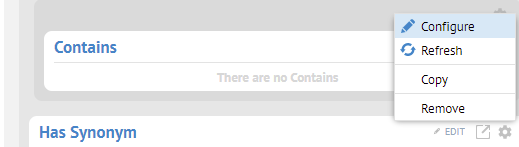
Click Settings > Configure.
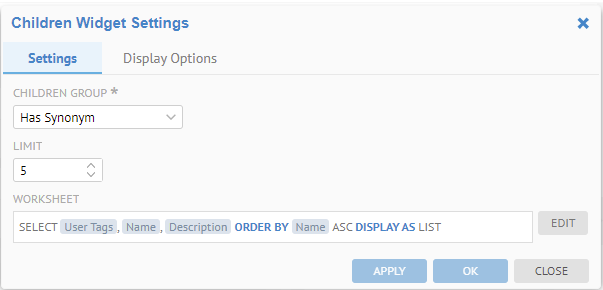
Now, you may see that it is simply a specialized Children widget, and you may proceed with those details.
You may add a widget to the Overview tab, and have it show one or more types of responsibility assignment.
Steps
1. Sign in as a user with at least the Presentation Customization capability global role assignment.
2. Go to the More Actions menu in the upper right and select the Presentation > Customize.
3. Drag the Responsibilities widget into the presentation.
Example
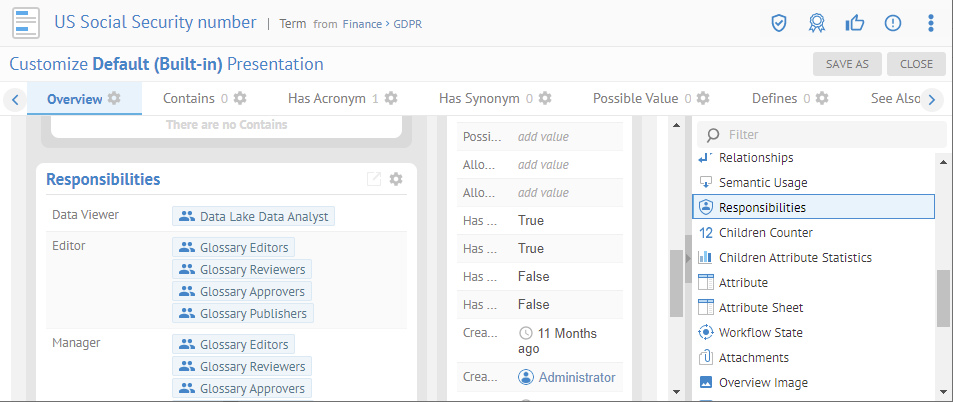
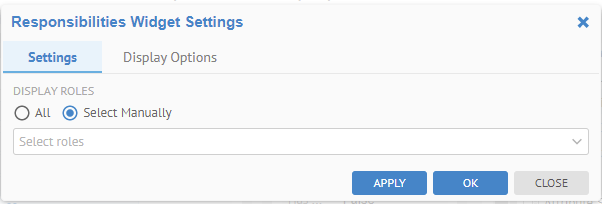
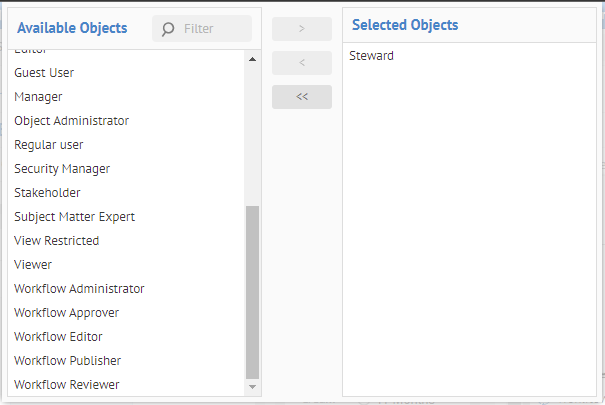
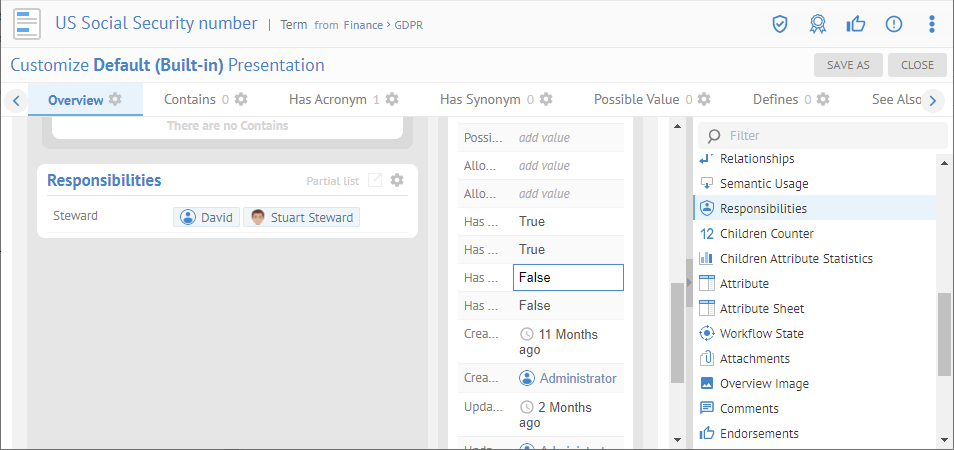
The STEWARD responsibility has a special presentation based upon Preferences defined for groups of users.
Steps
1. Sign in as a user with at least the Presentation Customization capability global role assignment.
2. Go to the More Actions menu in the upper right and select the Presentation > Customize.
3. Drag the Semantic Usage widget into the presentation.
Example
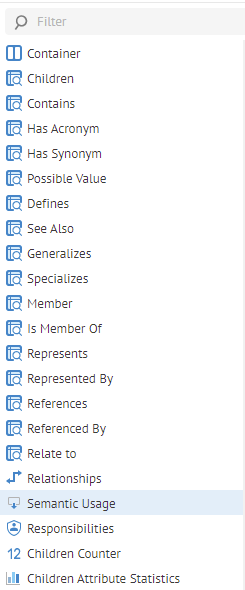

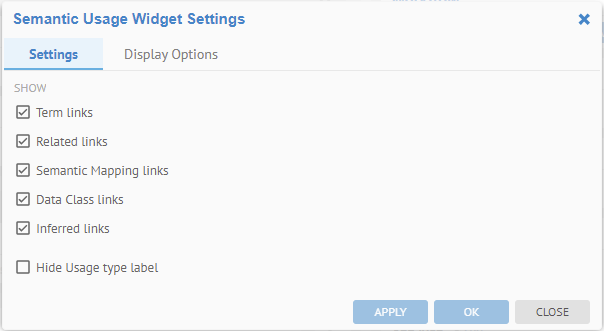
You may show/hide the specific types of links in the Semantic Usage widget.
Steps
1. Sign in as a user with at least the Presentation Customization capability global role assignment.
2. Go to the More Actions menu in the upper right and select the Presentation > Customize.
3. Drag the History widget into the presentation.
Example
Search for SSN.
Select the term name US Social Security Number.
You are presented with the Overview tab. Thus, we will be customizing the Overview tab presentation for any term (object category).
Go to the Preferences menu in the upper right and select the Presentation > Customize.
Drag the History widget into the lowest container.
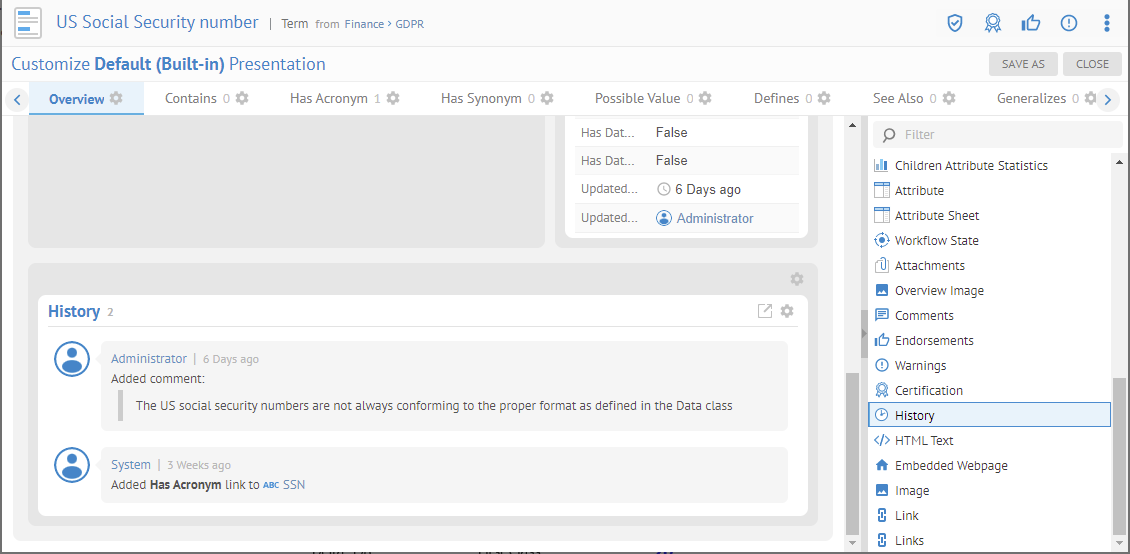
Click Configure for the new widget.
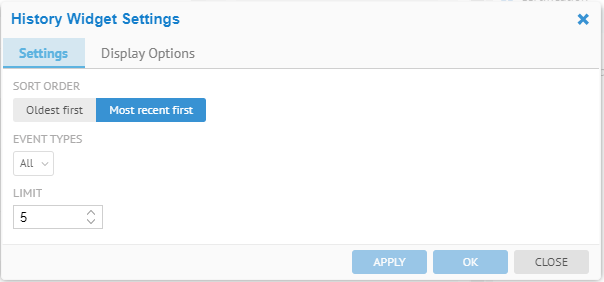
Specify Most recent first as the SORT ORDER.
Click on the EVENT TYPES pull down
and select  Search.
Search.
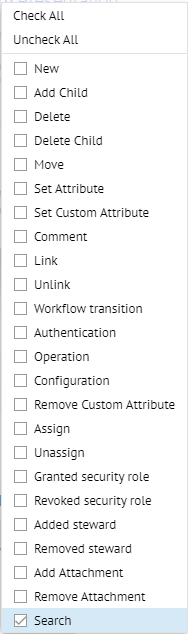
Click OK
Click SAVE AS.
Steps
1. Sign in as a user with at least the Presentation Customization capability global role assignment.
2. Go to the More Actions menu in the upper right and select the Presentation > Customize.
3. Drag the Data Flow widget into the presentation.
Example
Go to the object page of the Customer table in the Staging DW model.
Go to the More actions menu in the upper right and select the Presentation > Customize.
Drag the Data Flow widget into the lowest container.
Click Configure.
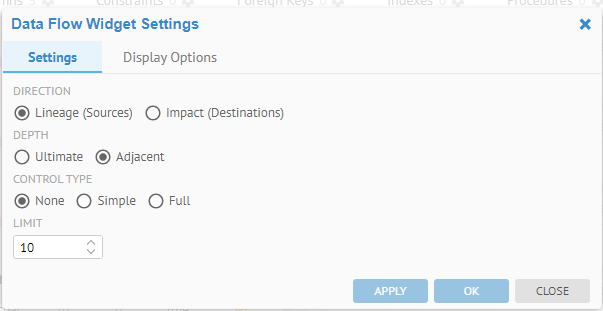
Settings page of widget settings:
o DIRECTION – the direction of lineage (sources or lineage vs. destinations or impact)
o DEPTH – Ultimate (all objects in the end to end lineage) or simply Adjacent (one step removed only)
o CONTROL TYPE – Inclusion of control lineage: Just as in the lineage diagrams:
- None – No control lineage shown
- Simple – Some control lineage shown but no expanded internal objects
- Full – All control flow lineage shown.
o LIMIT – Depth limit for Ultimate
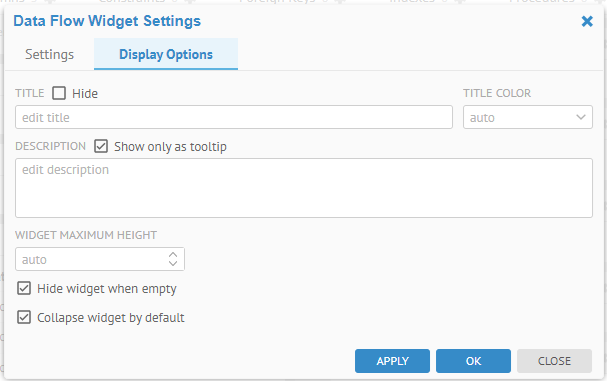
Display Settings page of widget settings.
By default, this widget is collapsed (and thus not processed) when first presented. This way the full lineage calculation is required in order to present the overview page.
The overview image is a single image which may be added to the object page Overview tab optionally. By default, it is not included in the presentation, so you much first add it to the presentation to see the option.
Steps
1. Sign in as a user with at least the Presentation Customization capability global role assignment.
2. Go to the More Actions menu in the upper right and select the Presentation > Customize.
3. Drag the Overview Image widget into the presentation.
Example
Go to the object page of the Customer term in the Finance glossary.
Go to the More actions menu in the upper right and select the Presentation > Customize.
Drag the Overview Image widget into the lowest container.
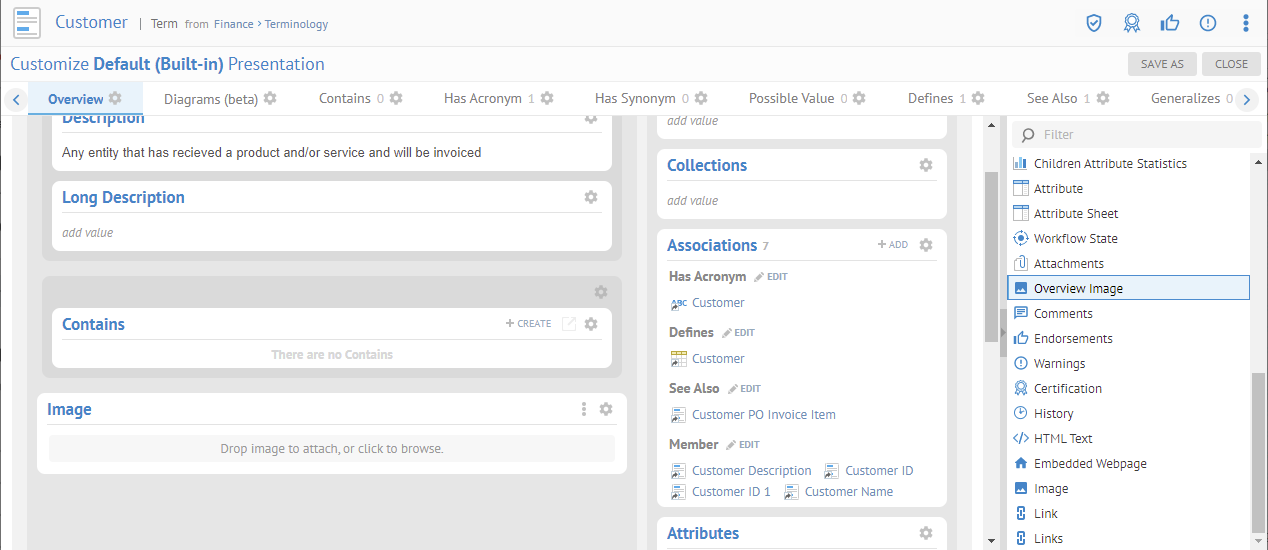
Click SAVE AS. Give it a name and click OK. Then click CLOSE.
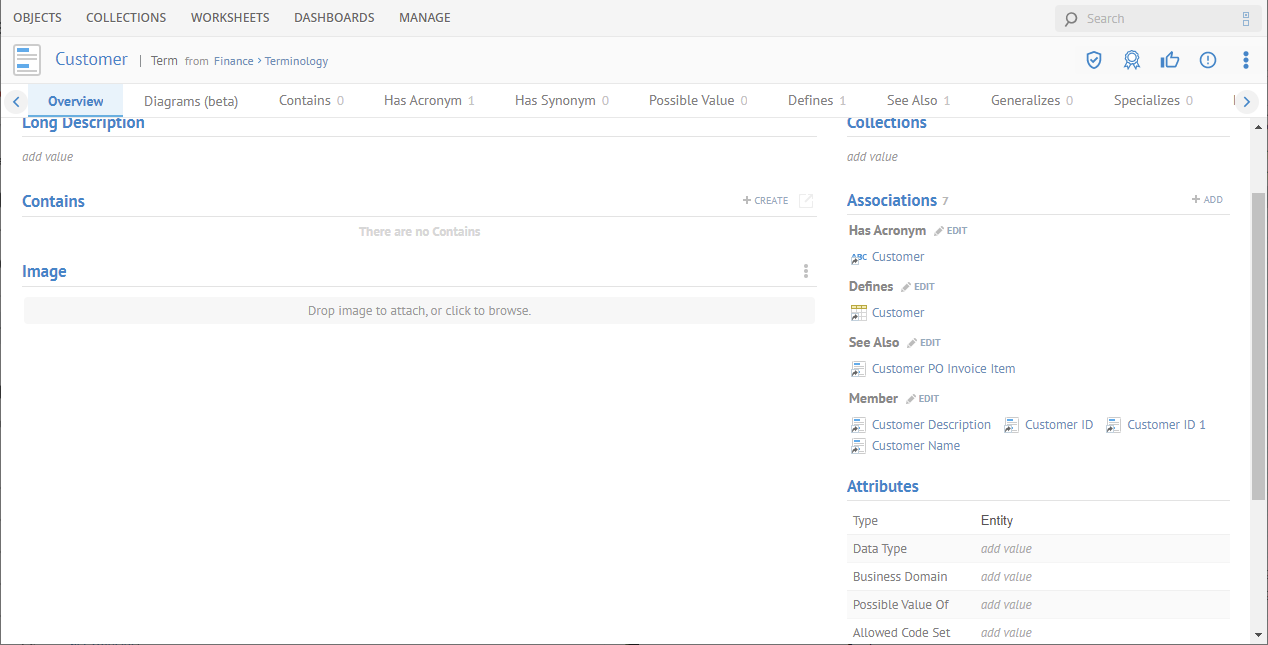
Click on Manage image > Upload image next to Image and pick an image.
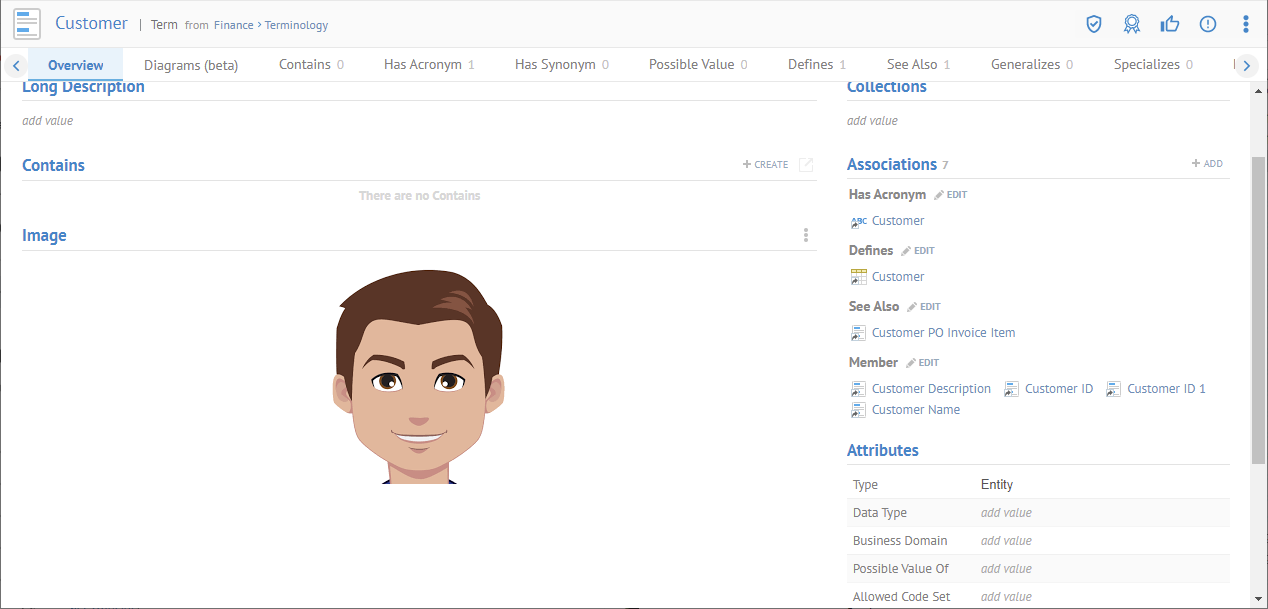
The Model Usage widget will show by default the models that are used by the current model and the models where the current model is being used. These models will only be visible if they belong to the current configuration).
This widget only applies to the root of a model (not on sub models of a Multimodel).
Steps
1. Sign in as a user with at least the Presentation Customization capability global role assignment.
2. Go to the More Actions menu in the upper right and select the Presentation > Customize.
3. Drag the Model Usage widget into the presentation.
Example
Navigate to the object page for the Staging DW model.
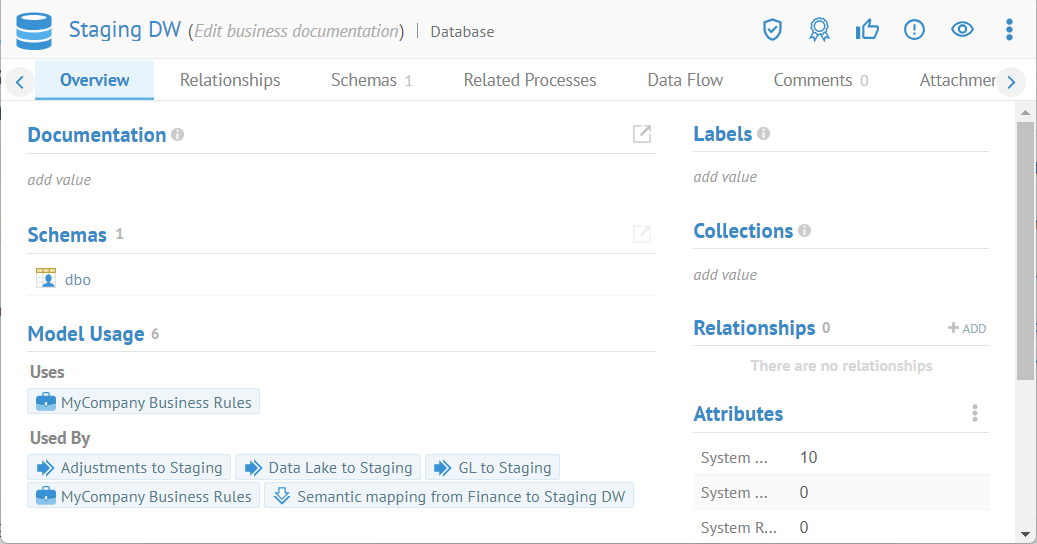
You are presented with the Overview tab. Thus, we will be customizing the Overview tab presentation for any term (object category).
Go to the Preferences menu in the upper right and select the Presentation > Customize.
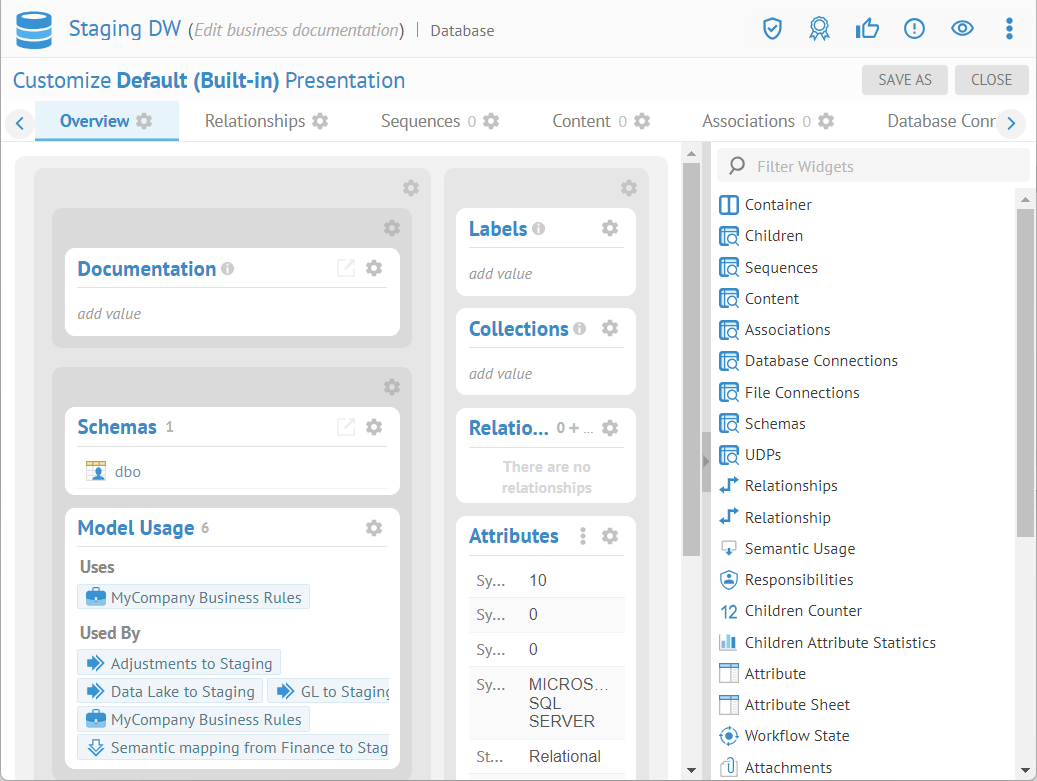
The Model Usage widget is quite similar to the Usage tab in MANAGE > Repository and MANAGE > Configuration for the model except that those also show the configuration usage of the model.
The Model Usage widget is already defined for a model by default.
Click Configure for the widget.
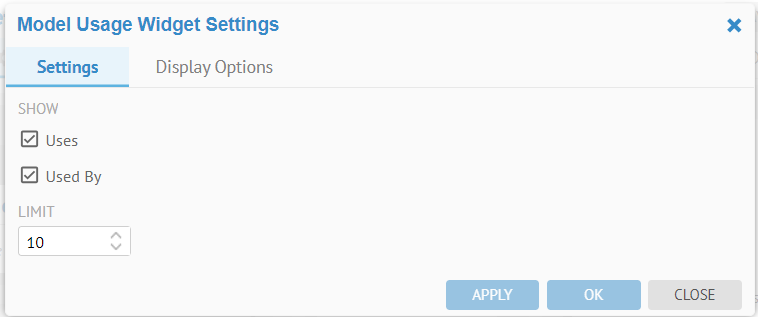
You may select to show either Uses, Used By or both and the number of items in each.
Steps
1. Sign in as a user with at least the Presentation Customization capability global role assignment.
2. Go to the More Actions menu in the upper right and select the Presentation > Customize.
3. Drag the Data Flow widget into the presentation.
Example
Search for Customer.
Select the table Staging DW.Customer.
You are presented with the Overview tab. Thus, we will be customizing the Overview tab presentation for any term (object category).
Go to the Preferences menu in the upper right and select the Presentation > Customize.
Drag the Data Flow widget into the lowest container.
Click SAVE AS.
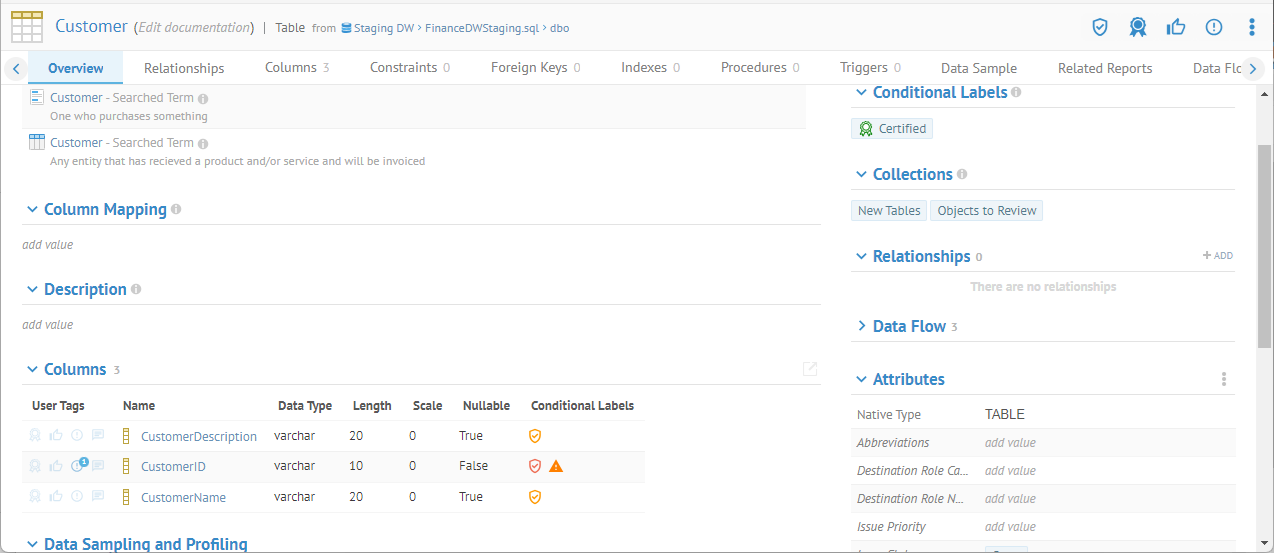
The widget is collapsed. This behavior is due to the Data Flow widget setting to Collapse widget by default. This setting is the default when creating a Data Flow widget to ensure that the lengthy lineage computation does not hold up the presentation of the object page.
Steps
4. Sign in as a user with at least the Presentation Customization capability global role assignment.
5. Go to the More Actions menu in the upper right and select the Presentation > Customize.
6. Drag the Comments widget into the presentation.
ExampleSearch for SSN.
Select the term name US Social Security Number.
You are presented with the Overview tab. Thus, we will be customizing the Overview tab presentation for any term (object category).
Go to the Preferences menu in the upper right and select the Presentation > Customize.
Drag the Comments widget into the lowest container.
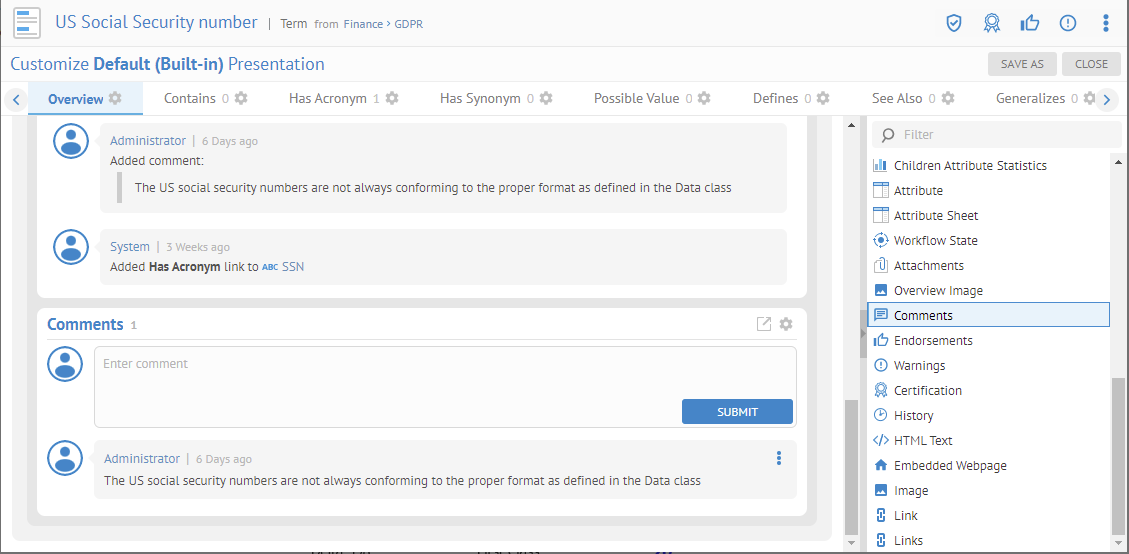
Click SAVE AS.